Movavi Video Editor
輕鬆製作精彩影片
We use cookies to improve the services we offer you. By continuing to browse this site, you consent to keep them in accordance with our Privacy Policy.
大家在製作影片之初期,通常會先熟練基本功,如分割、刪除、合併……。進一步到能添加字幕、配樂與轉場……,成就感將自然湧現!
不過學習無止境,再下來一定會追求更與眾不同! 此階段,影片速度調整或稱調整影片播放速度是值得一試的手法。
影片加速或稱影片快轉,目的為保留影片完整性,表示它是一鏡到底錄製。由於內容可能過於冗長或單調,透過影片變速便可濃縮時間。觀眾能了解全貌,卻不感到無聊。
另一個技巧稱為影片放慢或慢動作,它目的是加深觀眾對影片關鍵一幕之印象。例:男女主角擦身而過瞬間,或飛車追逐中的車牌號……。
閱讀至此,相信諸君腦海中已浮現畫面。 沒錯,只要變動影片播放速度,敘事之劇場感就能強化!
這篇文章精選了 7 個最佳影片速度編輯軟體,它們都能幫各位做到影片變速。
Movavi 承諾,只向您提供驗證過的資訊。為了確保這一點,我們付出了這些努力:
在選擇產品並列入評論時,我們會就著需求和產品的受歡迎程度進行研究。
文中提到的所有產品,全都經過 Movavi 內容團隊的測試。
我們會在測試中比較各項關鍵參數,包括影音修剪、視覺效果、穩定度、影片品質的調整、儲存和分享,以及其他重要功能。
我們會研究熱門平台的使用者評論,並在撰寫產品評論時加以引用。
我們會收集使用者回饋的意見,並分析他們對 Movavi 軟體以及其他公司產品的意見。

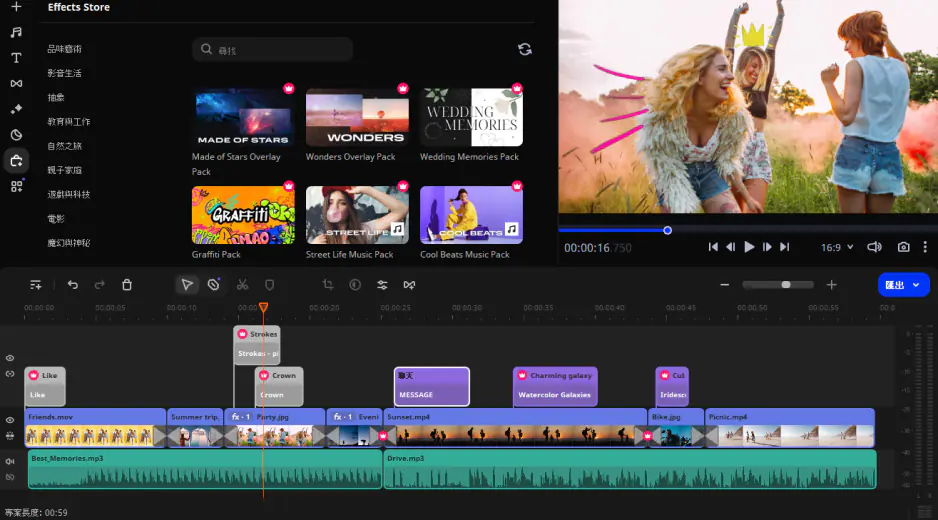
Movavi Video Editor 是款全功能 MP4 影片編輯軟體。
最新版Movavi Video Editor升級不少,提供進階特效,包括影像並排、關鍵影格、色彩嵌空、色鍵去背、動態追蹤……。使用本軟體來實現專業接案是沒問題的。
Movavi Video Editor 的影片速度編輯十分簡單,直接在時間軸選取影片片段,再透過「短片屬性」設定速度便可。若不需要其他編輯項目,匯出馬上能得到作品。簡易教學如下:
步驟 1:安裝軟體
下載Movavi Video Editor軟體,可選Windows 或 Mac 版。其安裝過程十分簡單,依照畫面提示做便可完成。
步驟 2:匯入檔案
匯入檔案有 2種選項,第一種是把常用影片放入媒體箱,可選擇拖放方式或讀取檔案目錄。之後。再依需要把影片從媒體箱拉進時間軸。第二種方式,是直接把影片拖放到時間軸內。
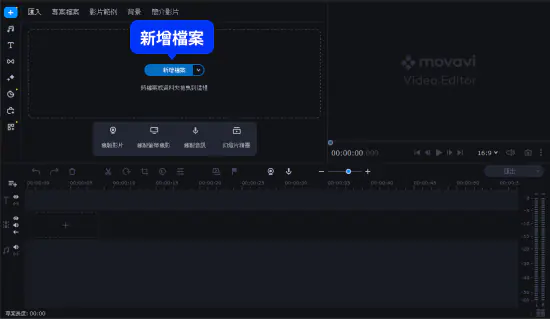
步驟 3:改變速度
選取你想要變速的影片,再點擊「短片屬性」設定速度,範圍 10% (0.1倍)到 1000% (10倍)。Movavi Video Editor 支援時間軸內全部影片之選取,如果只想對某個片段改變速度,請利用分割技巧先裁切所需片段。
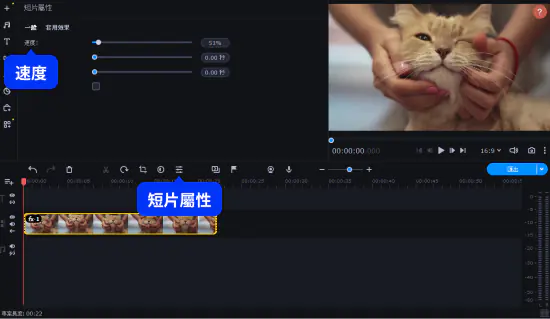
步驟 4:下載影片
點擊「匯出」,待處理完成後保存影片。
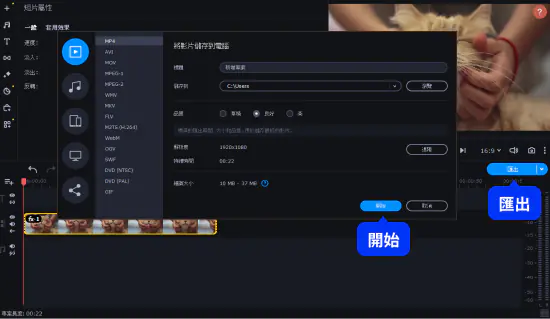
優點: 完整編輯功能、變速範圍廣、處理快速穩定、支援豐富影片格式。
缺點: 需要安裝,筆電必須帶著跑。
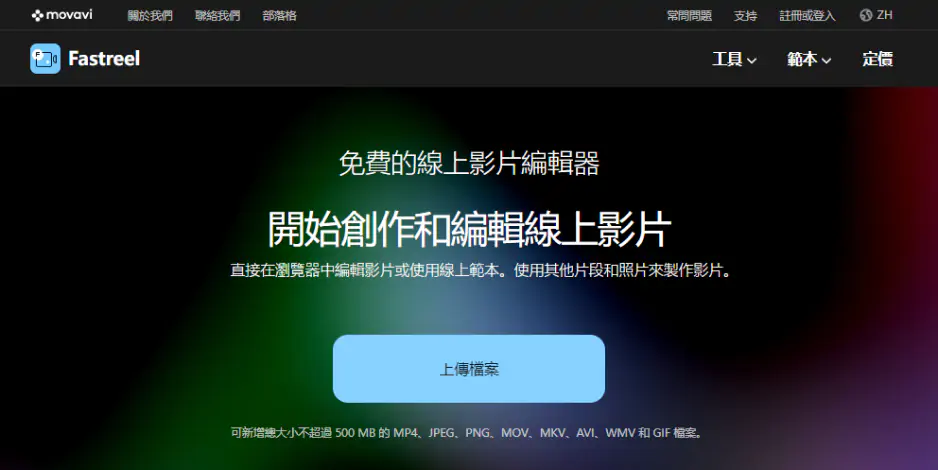
Fastreel 是Movavi新推出的影片編輯工具,屬於免安裝雲端服務。操作者在有 Internet的地方就能隨時剪影片。
Fastreel 繼承了 Movavi直覺易用的優秀基因,並採用模組化設計。每個編輯工具都有專屬模板。Fastreel支援影片速度調整,且涵蓋剪接、裁剪、壓縮影片……在內的22種工具。它還提供30多種輔助範本,用戶可依預定主題來快速產生影片。
Fastreel 適合初學到業餘影片作者。最基礎的 Fastreel 可免費用,已能滿足一般影片編輯需求。
Fastreel 的「免費影片變速工具」十分簡單,操作只要3步驟:
上傳檔案
將MP4影片拖放工作區。
影片速度調整
在左面板中選擇影片速度,範圍 0.25 到 4。數字代表倍數,低於 1 為減速,高於 1則快轉或加速。有需要還可設定是否輸出聲音。
儲存影片
點擊「匯出」,再把檔案儲存。
優點: 介面直覺、輸出快、支援 500MB、自動發送下載提醒mail。
缺點: 免費版有浮水印、部份功能不提供直接銜接。
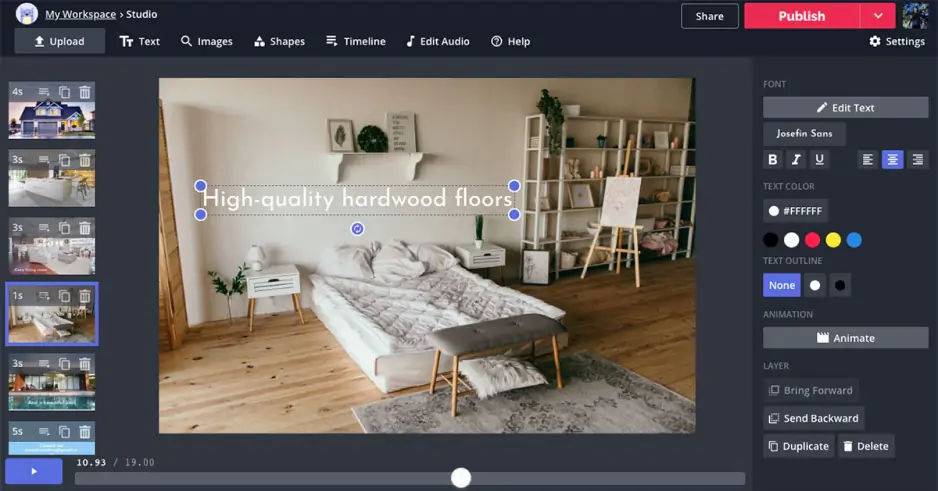
Kapwing是一款功能豐富的線上影片編輯器,用戶不必登入也能開始,所以很容易使用這個服務。
「影片速度編輯」屬於Kapwing的內建模板之一,其影片速度調整範圍從 0.25 到 4,透過「加減鍵」就能設定變速。編輯過程中,還可併用裁切或其他特效。其製作方式如下:
匯入檔案
從電腦上傳一支影片。亦可貼入Youtube、Twitter……影片網址。
選擇速度
調整影片速度。最高加速為4倍。
下載 & 分享
點擊「匯出」,變速作品將在數分鐘內產生。之後可下載到自己電腦或分享。
優點: 編輯功能多、支援0.25倍到4倍變速、可做分享。
缺點: 無繁中UI、介面對初學者相對複雜、免費版只支援250MB以內檔案且有浮水印。
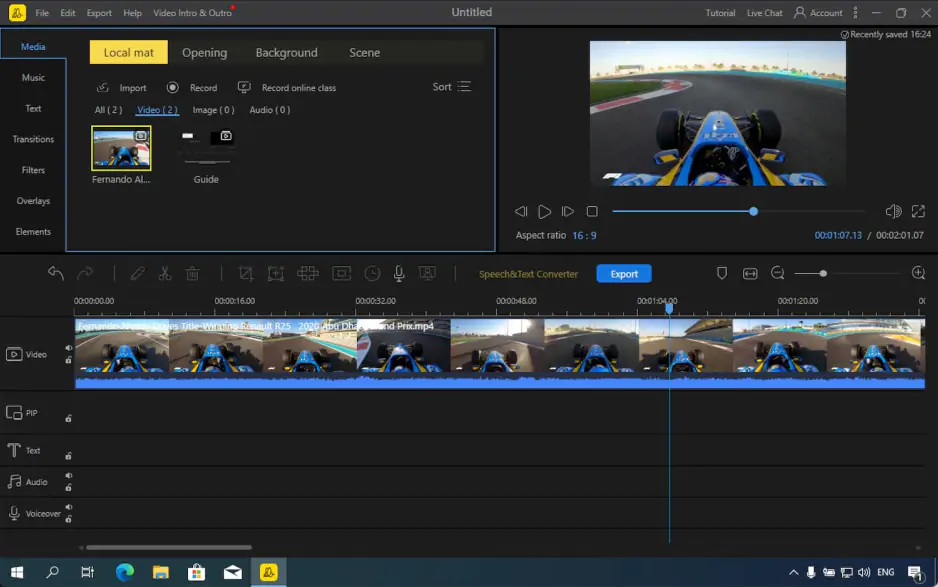
BeeCut 提供多種版本,除線上app外,亦有其他平台安裝版。本產品系列屬於多用途影片剪輯軟體,提供轉場、裁剪、動畫……多種特效與功能。
BeeCut & ApowerEdit都來自同一家公司,兩者實屬同源兄弟軟體。
在影片速度編輯方面,它介面極簡只提供一種參數,動作如下:
上傳檔案
將影片拖放到網頁裡。
改變速度
選擇一種播放速度,有需要可播放看預覽。
下載影片
點擊「開始製作」,待完成後便可抓取。
優點: 繁中介面、單一功能。
缺點: 免費版只給 100MB、倍數範圍不多為0.5到2、雲端處理相當緩慢。
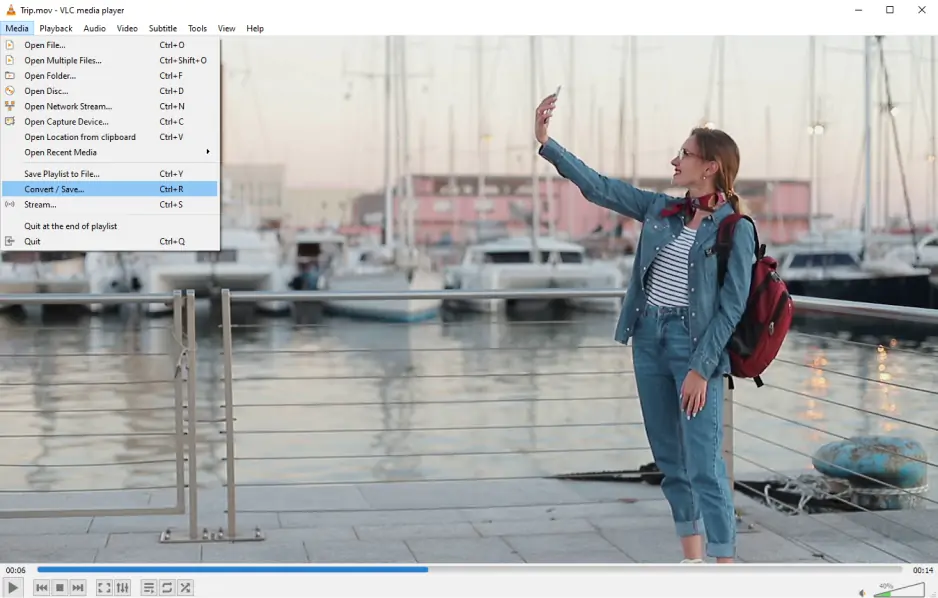
VLC 是一個特別的播放器,它基於一個自由開源的跨平台框架,所以多種主要OS都有VLC的蹤跡。
VLC可以播放多數多媒體檔案與串流,而且它還兼任一個影片轉檔工具。
在VLC裡,影片速度編輯是透過以下程序來完成:
打開「媒體(M)」內「轉換(R)/儲存」。
點擊「選擇檔案」之「+加入...」,添加需要處理的影片。
勾選「顯示更多選項(M)」。
在「編輯選項」欄末尾添加「rate=」。
例 1.5倍快,「:rate=1.5」,或0.5倍慢,「:rate=0.5」。
點擊「轉換/儲存(O)」。
點擊「瀏覽」,指定保存位置 & 檔名。
點擊「開始」,變速檔將自動完成。
最佳的手機用影片加速/減速應用軟體
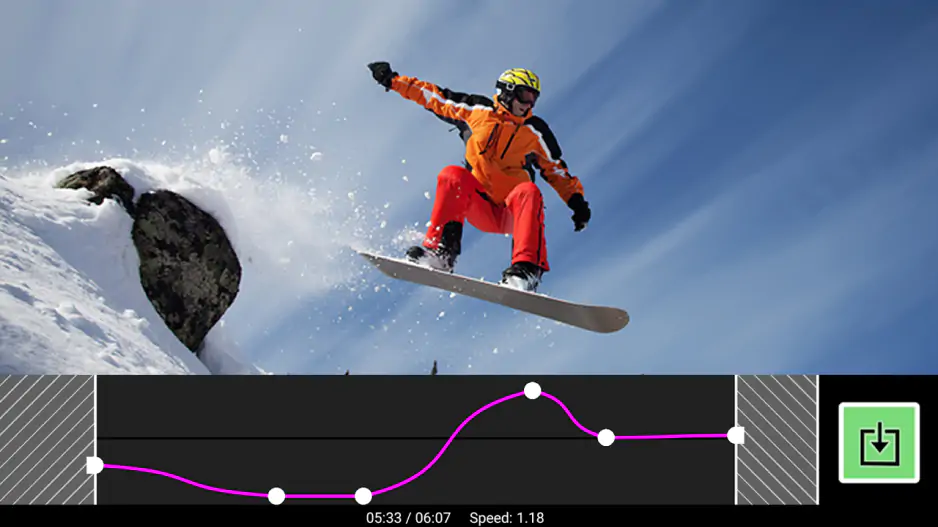
Slow Motion Video FX (慢動作視訊特效-慢動作相機-改變幀率)是Bizo Mobile開發的安卓手機特效工具。本軟體不僅可製作慢動作影片, 它也是影片加速 app,快慢任君選擇。
本app輸出作品可分享到YouTube或Instagram,依照經驗, 與眾不同的影片更容易得到關注! 例如變換速度就會讓聲音改變,這是有趣且方便的技巧。
Slow Motion Video FX的變速操作十分簡單,只要5步驟:
執行Slow Motion Video FX, 點擊 「START」。
選擇影片
選取手機內欲編輯影片。(「錄製影片」則為立即拍攝)。
速度編輯
點擊「高級」,拉動時間軸設定多個變速點 ,同一支影片既可快也能慢。簡單編輯為全片統一調速, 0.25X 到 4X。
存檔
點擊「Save」並設定選項,如:濾鏡(filter)、高清選項……。點擊「開始處理」,app將產生檔案。
分享
影片產生後、會存檔到相簿並跳出預覽。用戶可做社群媒體分享,如YouTube、 TikTok、FB、IG、LINE……。
優點: 照步驟免學習、支援0.25X 到 4X、同一支影片可分段變快或變慢。
缺點: 免費版有浮水印、廣告較多、只有英文無中文UI。
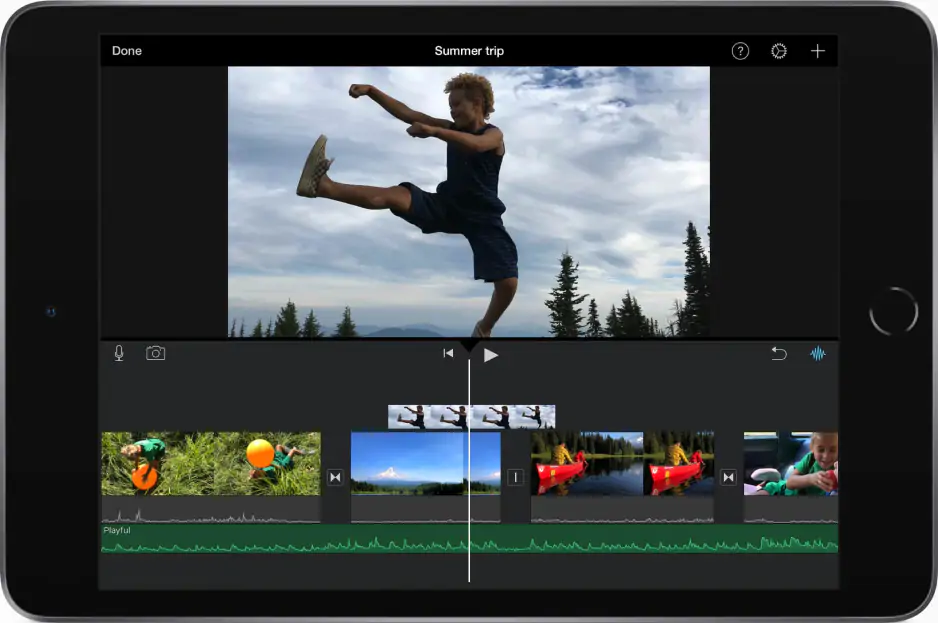
使用iPhone拍攝影片後,最推薦搭配Apple官方的iMovie。
iMovie簡單易用,可合併影片,亦支援影片加減速。以及影片轉場,也能加字幕、背景音效或音樂……。
iMovie調整影片速度步驟:
執行iMovie
開啟後點選「製作計畫案」。
選擇影片
在「新增計畫案」視窗,點選「影片」。勾選想要加入的影片, 點最下方「製作影片」按鈕。進入影片編輯頁面,點擊「+」還可繼續加其他影片。
速度編輯
將影片匯入編輯頁面後,下方會出現5個工具。時鐘圖示為「調整影片速度」功能。想放慢速度,將游標移往烏龜圖示(1/8X = 0.125X)。想加速時,則將游標移至兔子圖示(2X)。另可搭配切割做片段的加減速。雙指可縮放時間軸
存檔與分享
按下「完成」,之後可選擇匯出到「照片圖庫」。此處可設定解析度 360p到 4K。iMovie可直接分享社群,但建議存檔後再分享。
優點: iOS用戶可免費使用、使用相當簡單、同一支影片可分段做加減速。
缺點: 非iOS用戶無緣使用、不提供高階的剪輯功能。
結論
看完以上的介紹,各位就能了解不同程式或服務有其主要目標與客群,對於影片速度編輯這件事,每一支程式都可以幫你做到。
為了方便大家更容易選擇,特別建議以下2個工具:
首選工具: Movavi Video Editor 2024。
理由: 完整編輯功能且具備進階特效,高CP。
最佳線上工具: Fastreel。
理由: 編輯工具直覺易用,免費版支援500MB。
Movavi Video Editor
輕鬆製作精彩影片

加入我們就能取得操作指南,也不會錯過特別優惠和應用程式小技巧!



超過 150萬位用戶已訂閱我們的電子報