30% sleva: Movavi Video Editor + přístup Effects Store
Získejte 30% slevu na výkonnou kombinaci: Movavi Video Editor a přístup k průběžně aktualizované knihovně úžasných efektů. Vytvářejte dechberoucí obsah během chvilky!
Nejlepší bezplatné editory videa s rozdělenou obrazovkou
Úprava videa se může zdát složitá - možná ještě složitější, když vezmete v úvahu úpravu videa s rozdělenou obrazovkou. Rozdělená obrazovka je situace, kdy jsou v jednom snímku přidány dvě nebo více obrazovek nebo jsou vedle sebe zobrazena dvě videa. Takže místo nastavení více monitorů můžete vytvořit video vedle sebe pomocí editoru videa s rozdělenou obrazovkou. V tomto článku se podíváme na některé z nejlepších bezplatných editorů videa s rozdělenou obrazovkou a porovnáme je, abychom vám pomohli vybrat ten, který je pro vás ten pravý.
30% sleva: Movavi Video Editor + přístup Effects Store
Získejte 30% slevu na výkonnou kombinaci: Movavi Video Editor a přístup k průběžně aktualizované knihovně úžasných efektů. Vytvářejte dechberoucí obsah během chvilky!
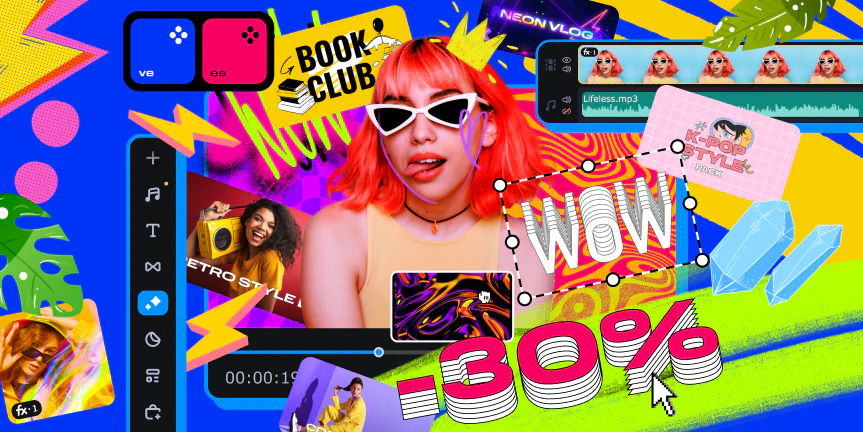
Speciální tip: Movavi Video Editor
Náš speciální výběr z výše uvedené tabulky je Movavi Video Editor. Snadno se používá i pro začátečníky a je k dispozici pro Mac i Windows. Můžete využít bezplatnou zkušební verzi a snadno rozdělovat videa na části, přidávat mediální soubory, používat efekty a vytvářet vynikající, profesionální videa s rozdělenou obrazovkou. Proč se nepodívat na recenzi Movavi Video Editor od PCMag?
Ve společnosti Movavi se zavazujeme poskytovat vám pouze ověřené informace. Zde je uvedeno, co děláme, abychom to zajistili:
Při výběru produktů, které mají být zahrnuty do našich recenzí, zkoumáme jak poptávku, tak oblíbenost.
Všechny produkty uvedené v tomto článku byly testovány týmem Movavi Content Team.
Při testování porovnáváme klíčové parametry, včetně stříhání videa a zvuku, vizuálních efektů, stabilizace, nastavení kvality videa, ukládání a sdílení videí a dalších důležitých funkcí.
Zkoumáme uživatelské recenze z populárních recenzních platforem a využíváme tyto informace při psaní našich recenzí produktů.
Shromažďujeme zpětnou vazbu od našich uživatelů a analyzujeme jejich názory na software Movavi i na produkty jiných společností.
OS: Mac, Windows
Nejlepší pro: Pro každého, kdo potřebuje videa na profesionální úrovni a nevadí mu, že se bude muset učit nebo že to bude drahé.
Hodnocení PCMag: 4.5/5
Adobe® Premiere® Pro je stále jedním z nejoblíbenějších editorů videa s rozdělenou obrazovkou, který se používá v postprodukci v Hollywoodu. Kromě střihu na rozdělené obrazovce má tento editor videa flexibilní rozhraní a širokou škálu dalších funkcí, jako je přidávání efektů, dolaďování zvuku a střih z úhlu více kamer.
Jak umístit dvě videa vedle sebe pomocí aplikace Adobe® Premiere® Pro:
Klady: V případě, že se vám podařilo vytvořit videoklip, který by měl být v klipu zachycen, můžete jej použít jako klip:
Nevýhody:
OS: Mac, Windows, Linux
Nejlepší pro: Pro všechny, kteří hledají cenově dostupný editor videa s rozdělenou obrazovkou s mnoha funkcemi.
Hodnocení TechRadar: Tento produkt je vhodný pro práci s videem: 3.5/5
Lightworks split-screen video maker lze používat na Macu, Windows a Linuxu a je vhodný pro většinu lidí, i když pro začátečníky může být trochu obtížný. Software má čtyři různé pracovní prostory: Záznam, Střih, VFX a Zvuk. Kromě jednoduchých možností rozdělení obrazovky nabízí Lightworks širokou škálu editačních nástrojů a při prvním použití funkce se na obrazovce zobrazují malé nápovědy - skvělé pro začátečníky. K dispozici je také online podpora v pracovní době.
Zde se dozvíte, jak vytvořit dvě videa vedle sebe pomocí funkce rozdělené obrazovky aplikace Lightworks:
Přidejte své video stopy do aplikace Lightworks.
Vyberte kategorii DVE a zvolte efekt DVE.
Ořízněte videa tak, aby byla stejně dlouhá.
Tyto kroky opakujte, dokud nedosáhnete požadovaného výsledku.
Výhody: V případě, že se vám podaří vytvořit video, které je v režimu DVE, můžete použít tzv:
Snadné použití
Spojení až čtyř videí
Sdílení na sociálních sítích
Podpora exportu ve vysokém rozlišení
Nevýhody:
Rozhraní je pro začátečníky trochu skličující
Je třeba zaplatit za povolení exportu ve vysokém rozlišení
Po bezplatné zkušební verzi budete potřebovat placené předplatné
Omezené předvolby rozdělené obrazovky
OS: Mac, Windows
Nejlepší pro: Pro: Začátečníky i profesionály, kteří hledají nástroj pro tvorbu videa s rozdělenou obrazovkou, který je nabitý funkcemi.
Hodnocení PCMag: 4/5
Movavi Video Editor je profesionální editor videa s rozdělenou obrazovkou, který je k dispozici pro Mac a Windows. Software s intuitivním rozhraním se snadno používá, a přesto vytváří profesionální výsledky. Můžete kombinovat více videí na jedné obrazovce a kromě podpory široké škály výstupních formátů je Movavi Video Editor vybaven funkcemi, jako jsou filtry, přechody, přidávání hudby a úprava rychlosti vytvářených videí.
Pokud vás zajímá, jak vytvořit video s rozdělenou obrazovkou pomocí programu Movavi Video Editor, stačí postupovat podle následujících kroků:
Otevřete program v počítači.
Klepnutím na tlačítko Přidat soubory nahrajte do programu soubory s videem. Odtud je můžete přetáhnout na časovou osu.
Vyberte video ze stopy videa a přetáhněte jej na časovou osu, abyste vytvořili překryvnou stopu.
Vyberte režim úprav vedle sebe.
Tažením za okraje videí upravte jejich pozici.
Chcete-li přidat hudbu, ujistěte se, že je zapnutá ikona Ztlumit stopu.
Poté klikněte na tlačítko Importovat a vyberte hudbu, kterou chcete přidat.
Po stažení hudby stačí soubor přetáhnout na časovou osu a přidat jej.
Jakmile je video připraveno, klikněte na tlačítko Exportovat a uložte jej do počítače nebo jej převeďte ke sdílení online.
Výhody: V případě, že se jedná o video, které je v rozporu se zákonem, můžete ho přehrát:
Intuitivní a snadné použití
Výsledky v profesionální kvalitě
Podporuje všechny oblíbené formáty videa
Žádné omezení počtu videí, která můžete sloučit
Široká škála nástrojů pro úpravy
Nevýhody:
Bezplatná zkušební verze má určitá omezení
Občas se objevují nabídky v aplikaci
OS: Mac
Nejlepší pro: Uživatelé Macu, kteří hledají výkonný, profesionální editor videa
Hodnocení TechRadar: Nejnovější verze Macu: 3.5/5
Final Cut Pro je profesionální editor videa, který podporuje střih videa na rozdělené obrazovce. Je nabitý funkcemi a důvěřují mu profesionálové. Jeho používání není nejjednodušší, ale obsahuje funkce, jako jsou filtry, speciální efekty a magnetická časová osa. Podporuje také širokou škálu rozšíření třetích stran. Je to výkonný, profesionální a flexibilní nástroj pro úpravu rozdělené obrazovky, ale po bezplatné zkušební verzi vás bude něco stát.
S Final Cutem Pro můžete snadno začít vytvářet videa vedle sebe. Zde je návod, jak na to:
Klepněte na časovou osu a vyberte možnost Přidat video stopy.
Vyberte, kolik videí chcete zobrazit vedle sebe.
Pak stačí přetáhnout video soubory na časovou osu a uspořádat je podle potřeby.
V okně Časová osa vyberte horní video a poté v rozbalovací nabídce zcela vpravo klikněte na Image and Wireframe.
Měl by se objevit modrý rámeček. Klikněte na pravý horní roh a přetažením videa změňte jeho velikost.
Tyto kroky opakujte pro každý videoklip.
Klady: V případě, že je videoklip nainstalován v počítači, můžete jej použít jako videoklip:
Funguje rychle
Snadné použití
Snadné uspořádání video a audio souborů
Bohaté funkce
Zkušební verze zdarma
Nevýhody:
Dlouho nebyl aktualizován
Po bezplatné zkušební verzi relativně drahé
OS: Mac
Nejlepší pro: Pro osobní použití pro střih domácích filmů - skvělé i pro začátečníky
Hodnocení PCMag: 4.5/5
iMovie je jedním z nejlepších editorů videa s rozdělenou obrazovkou pro Mac. Díky svému intuitivnímu rozhraní je skvělý pro začátečníky i pro ty, kteří si doma upravují videa. Jste sice omezeni na dvě video stopy, ale software je nabitý funkcemi, jako je chroma klíč, nástroje pro úpravu zvuku, šablony filmů, třídění barev a další.
Zde se dozvíte, jak používat iMovie pro úpravu videí na rozdělené obrazovce vedle sebe:
Vyhledejte videoklipy v Macu a přetáhněte je na časovou osu.
V nastavení překrytí vyberte možnost Side by Side.
Upravte video pomocí funkcí Oříznout a Přiblížit.
Chcete-li změnit uspořádání videoklipů, klikněte v nastavení překrytí na položku Pozice.
Aplikaci iMovie můžete použít také v zařízení iPad:
Klepnutím na tlačítko plus v horní části můžete přidat další videa: Vyberte první videoklip na časové ose filmu.
Vyberte možnost Rozdělit obrazovku.
Označte dva klipy a klepnutím na položku Prohodit klipy uspořádejte.
K úpravě videí můžete použít funkci čáry a také funkce Oříznout a Přiblížit.
Výhody: V případě, že se jedná o videoklipy, můžete je natáčet v režimu videa:
Jednoduché, intuitivní rozhraní, které je vhodné pro začátečníky.
Získejte ji zdarma pro svůj Mac
Díky funkci automatického ukládání nepřijdete o práci
Snadné sdílení na sociálních sítích
Nevýhody:
Omezení na dvě stopy
Nemá možnost úpravy 360° videa
Žádné funkce multicam nebo sledování pohybu
OS: Mac, Windows, Linux
Nejlepší pro: Pro všechny, kteří hledají bezplatný editor videa, který je multiplatformní a vybavený funkcemi.
Hodnocení TechRadar: Tento editor je vhodný pro práci s videem: 4/5
Shotcut je bezplatný, open-source, multiplatformní editor videa s rozdělenou obrazovkou. Kromě toho, že nástroj můžete používat k tvorbě videí s rozdělenou obrazovkou, můžete využívat širokou škálu funkcí, včetně efektů a filtrů, filtrů pro 360° video, rámování klíčů, přechodů a dalších. Shotcut se snadno používá, má přizpůsobitelné rozhraní a je to jeden z nejlepších bezplatných editorů videa.
Stačí postupovat podle následujících kroků a použít Shotcut pro úpravu videa s rozdělenou obrazovkou:
Postup: Importujte videoklipy do koše médií.
Přetáhněte jeden klip na časovou osu. Soubory můžete také přidávat/odebírat z časové osy stisknutím klávesové zkratky Ctrl + l.
Klikněte na první přidané video a vyberte Filtry.
Poté můžete video umístit nebo změnit jeho velikost podle potřeby.
Opakujte kroky 4 a 5 s dalšími videi.
Výhody: V případě, že se jedná o video, které se nachází na obrazovce, můžete použít následující postup:
Zcela zdarma
Měsíčně aktualizováno
Napříč platformami
Přizpůsobitelné rozhraní
Neomezený počet video a audio vrstev
Nevýhody:
Vrstvy musíte přidávat ručně
Žádné náhledy miniatur
Aplikace změn může být pomalá
OS: Mac, Windows, Linux
Nejlepší pro: Pro profesionály nebo ty, kteří mají zkušenosti se střihem videa, protože je zde strmá křivka učení.
Hodnocení TechRadar: Vhodný pro práci s videem: 4.5/5
DaVinci Resolve je multiplatformní editor videa, který má bezplatnou verzi i placenou verzi nazvanou DaVinci Resolve Studio. Bezplatná verze tohoto softwaru pro rozdělení obrazovky je nabitá funkcemi a podporuje rozlišení až 4K a 60 snímků za sekundu - pro rozlišení 8K a až 120 snímků za sekundu je třeba přejít na placenou verzi. Bezplatná verze obsahuje vše, co bude většina lidí potřebovat k organizaci a úpravě projektů rozdělené obrazovky videa.
Pokud vás zajímá, jak tento nástroj pro tvorbu videa s rozdělenou obrazovkou používat, stačí postupovat podle následujících kroků:
Importujte svá videa do programu pro rozdělení obrazovky.
Přetáhněte videa na časovou osu a vyberte funkci rozdělení obrazovky.
Velikost videí můžete měnit pomocí funkcí Zvětšit a Oříznout.
Umístěte videa podle svých představ.
Výhody: V případě potřeby můžete použít i další funkce, které jsou v souladu se zákonem o ochraně osobních údajů:
Zcela zdarma, nebo můžete přejít na verzi Pro.
Bezplatná verze podporuje rozlišení 4K
Napříč platformami:
Rozsáhlá knihovna médií
Široká škála pokročilých funkcí
Nevýhody:
Není vhodný pro začátečníky, protože je zde strmá křivka učení
Pokud chcete rozlišení 8K, musíte si zaplatit upgrade
Operační systém: Windows
Nejlepší pro: Pro ty, kteří hledají bezplatný editor videa s mnoha funkcemi, který umožňuje vypalovat projekty na DVD.
Hodnocení TechRadar: Tento produkt je vhodný pro práci s videem: 4/5
Editor videa VSDV s rozdělenou obrazovkou je skvělý jak pro začátečníky, tak pro pokročilejší uživatele. Je to nelineární editor, který podporuje plné HD rozlišení a export až 120 snímků za sekundu a snadno se používá. Kromě střihu na rozdělené obrazovce obsahuje funkce, jako je nástroj pro stabilizaci, inteligentní export pro Instagram a možnost vypálit projekty na DVD. Můžete také využít širokou škálu video efektů a přechodů, jako je Chroma key, korekce barev a další.
Zde se dozvíte, jak ve VSDC umístit dvě videa vedle sebe:
Přidejte videoklip na časovou osu.
Můžete jej přetáhnout tak, aby se vešel do levé části scény.
V okně Vlastnosti klikněte na tlačítko Souřadnice a nastavte rozměry.
Klepnutím na tlačítko Importovat přidejte další videa.
Všimněte si, že je důležité zajistit, aby vaše videa měla stejnou délku a podobnou kvalitu.
Můžete také použít stejné video pro obě strany scény - k tomu stačí kliknout na tlačítko Duplikovat.
Jakmile jsou videa umístěna podle vašich představ, klikněte na tlačítko Uložit.
Výhody: V případě, že se jedná o video, které se nachází na obrazovce, je možné jej použít jako videoklip:
Podporuje rozlišení Full HD a export 120 snímků za sekundu.
Snadné použití
Spousta funkcí pro úpravy
Vypalování projektů na DVD
Stabilizace videa pro roztřesená videa
Nevýhody:
Žádná podpora 4K/8K
Není nejlepší pro profesionály
Výzvy k přechodu na placenou verzi
Nejlepší pro: Pro začátečníky nebo pro každého, kdo hledá bezplatný online editor videa s rozdělenou obrazovkou, který se snadno používá.
Movavi Fastreel je jedním z nejoblíbenějších bezplatných online editorů videa s rozdělenou obrazovkou. Protože je online, můžete jej používat na jakémkoli počítači a nemusíte stahovat žádný software. Fastreel má přehledné a intuitivní rozhraní, které zajišťuje, že online editace videa s rozdělenou obrazovkou je jednoduchá, a kromě slučování videí můžete využít i funkce jako ořezávání, stříhání, obrácení, otáčení a přidávání filtrů, efektů a hudby do videí. Můžete dokonce vytvářet stop motion videa nebo přidávat do videa titulky.
Zajímá vás, jak dát dvě videa vedle sebe pomocí Fastreel? Stačí postupovat podle těchto jednoduchých kroků:
Přejděte na webovou stránku Fastreel ve zvoleném prohlížeči.
Přejděte na webovou stránku Fastreel.
Vyberte si šablonu podle počtu videí, která používáte.
Klepněte na tlačítko Nahrát soubor a vyberte soubory videa, které chcete nahrát.
Před exportem se ujistěte, že jste v případě potřeby ztlumili zvukovou stopu.
Klikněte na tlačítko Exportovat výsledek a vaše video se stáhne.
Výhody: V případě, že chcete vytvořit video, které bude mít podobu videoklipu, můžete se obrátit na webovou stránku, která bude obsahovat videoklip:
Intuitivní, přehledné rozhraní
Online nástroj, takže není třeba nic stahovat
Široká nabídka šablon
Zdarma
Spolehlivá zákaznická podpora
Nevýhody:
Potřeba placeného předplatného pro ukládání videí bez vodoznaků
Délka videa je omezena na 30 minut
Videa jsou k dispozici ke stažení pouze po dobu 24 hodin
Nejlepší pro: a digitální marketéry, kteří hledají moderní, bezplatný online nástroj pro úpravu videa.
Hodnocení Capterra: 4.3/5
Ať už vytváříte videa pro TikTok nebo YouTube, nebo jen chcete vytvářet videa pro svou firmu, která chcete sdílet online, Kapwing je profesionální online editor videa s rozdělenou obrazovkou, který se snadno používá. Není třeba nic stahovat - vše probíhá online, můžete kombinovat více videí na jedné obrazovce a vaše práce se ukládá do cloudu, takže k ní máte přístup z jakéhokoli zařízení. Kapwing podporuje rozlišení HD a má nástroje pro spolupráci, které vám umožní spolupracovat s ostatními v reálném čase. K dispozici je také obrovská knihovna šablon a skladového obsahu, podpora pluginů třetích stran a automatické titulky pro vaše videa generované umělou inteligencí. Začátečníci mají přístup k široké škále výukových materiálů a videa lze exportovat rychle a bez vodoznaků.
Zde se dozvíte, jak vytvářet videa s rozdělenou obrazovkou pomocí aplikace Kapwing:
V prohlížeči přejděte na webové stránky Kapwing.
Přejděte na webové stránky Kapwing
Vyberte předvolbu rozdělené obrazovky, kterou chcete.
Stačí kliknout na tlačítko Nahradit na libovolné části šablony a vybrat videoklip, který chcete nahrát.
Tento postup opakujte pro ostatní segmenty šablony.
Videoklipy můžete přetáhnout na požadované místo a pomocí nástrojů, jako je ořezávání, videa upravit.
Po dokončení klepněte na tlačítko Hotovo a Publikovat a uložte nebo exportujte video s rozdělenou obrazovkou.
Výhody: V případě, že se vám podařilo vytvořit videoklip, můžete se obrátit na webovou stránku, která je součástí videa:
Zcela zdarma
Žádné vodoznaky
Podporuje rozlišení HD
Obrovská knihovna šablon a skladového obsahu
Vytvoření rozděleného videa s použitím až čtyř videí
Nevýhody:
Nahrávání videí může být pomalé
Zprávy o pádu a ztrátě práce
Špatný zákaznický servis
Nutnost registrace a přihlášení pro odstranění vodoznaku z exportů
Nejlepší pro: Malé podniky, kreativní profesionály a pedagogy
Hodnocení společnosti Capterra: 4.7/5
WeVideo je bezplatný a oblíbený online editační nástroj, který je založený na cloudu a nabízí spolupráci v reálném čase. Kromě toho, že umí vytvářet videa s rozdělenou obrazovkou, se může pochlubit širokou škálou editačních nástrojů, jako je zelené plátno a animovaný text, a knihovnou více než milionu stockových obrázků, videí a hudebních skladeb. Protože je online, není třeba stahovat žádný software, takže jej můžete používat na jakémkoli zařízení, a k dispozici jsou také aplikace pro iOS a Android. K dispozici jsou dokonce i návody, které začátečníkům pomohou začít.
Zde se dozvíte, jak pomocí WeVideo vytvářet videa s rozdělenou obrazovkou:
Přejděte na webové stránky WeVideo ve vybraném prohlížeči.
Přejděte na webové stránky WeVideo
V sekci Vytvořit nové klikněte na možnost Video.
Přejděte na položku Začínáme a vyberte své rozložení, poté klikněte na tlačítko Začít upravovat v pravém dolním rohu.
V části Moje média klikněte na tlačítko Přidat > Procházet a vyberte videa, která chcete přidat.
V části Moje média můžete videa přetáhnout na časovou osu a umístit je do samostatných vrstev.
Vyberte video na časové ose a klikněte na tlačítko Otevřít editor klipů (v levé horní části stopy).
Pomocí posuvníku Měřítko zmenšete velikost videa.
Přetažením videa změňte jeho polohu a poté klikněte na tlačítko Uložit změny.
Kroky 6-8 můžete opakovat pro každé video.
Po dokončení klepněte na tlačítko Dokončit, poté zvolte název videa, upravte nastavení a klepněte na tlačítko Exportovat.
Výhody: V případě, že chcete vytvořit video, které bude mít podobu videoklipu, použijte funkci "Pro":
Intuitivní rozhraní usnadňuje používání
Skvělé pro začátečníky
Použití zdarma
Obrovská knihovna zásob
Široká škála funkcí pro úpravy
Spolupráce v reálném čase
Nevýhody:
Nutnost platit za odstranění vodoznaku
Potřebujete rychlý internet, jinak může být pomalý
Učení některých funkcí vyžaduje čas
Nahrávání a stahování může být pomalé
OS: iOS, Android
Nejlepší pro: Pro všechny, kteří hledají spolehlivý a funkcemi nabitý editor videa pro použití v zařízeních se systémem iOS nebo Android.
Hodnocení App Store: 4,7/5, 8,9 tisíc recenzí
Hodnocení Google Play: 1: 4,7/5, 119 tisíc recenzí
Movavi App je fantastický nástroj pro tvorbu videa na rozdělené obrazovce pro mobilní zařízení. Je k dispozici pro systémy iOS a Android, je ke stažení zdarma a má intuitivní rozhraní, takže se opravdu snadno používá, a to i pro začátečníky. Je nabitý funkcemi, které umožňují zrychlovat nebo zpomalovat videa, stříhat, trimovat a přidávat přechody, samolepky nebo hudbu. Neobsahuje žádné reklamy a je skvělý jak pro začátečníky, tak pro profesionály.
Chcete-li vytvořit video s rozdělenou obrazovkou pomocí Movavi App, postupujte podle následujících kroků:
Otevřete aplikaci a klepnutím na tlačítko + vytvořte nové video.
Klepnutím na Povolit povolíte aplikaci přístup k vašim souborům.
Na kartě Videa vyberte videa, která chcete použít, a poté klepněte na možnost Spustit úpravy.
Vyberte poměr stran.
Nad časovou osou můžete upravit rychlost, přidat zvuk, hlasový komentář nebo text a vybrat si z řady nástrojů, jako je oříznutí, otočení a další.
Chcete-li přesunout videa na časové ose, přejděte doprava a klepněte na položku Přesunout.
Po dokončení klepněte na tlačítko Stáhnout v pravém horním rohu a vyberte možnost Uložit pro uložení videa do zařízení nebo Uložit bez vodoznaku, čímž se dostanete na stránku pro registraci služby Premium.
Výhody: V případě, že se chcete podívat na video, můžete si vybrat, zda chcete, aby se vám líbilo, nebo zda chcete, aby se vám líbilo:
Používání je zdarma
Žádné reklamy
Intuitivní rozhraní
Široká škála nástrojů pro úpravy
Možnost upgradu na verzi Premium
Nevýhody:
V jednu chvíli můžete spustit pouze jeden projekt
Omezené možnosti přechodu
OS: iOS, Android
Nejlepší pro: Pro ty, kteří chtějí sdílet krátká videa na Instagramu a Vine
Hodnocení Cnet: 4/5
PicPlayPost je aplikace pro rámování fotografií, která uživatelům umožňuje také vytvářet krátká 15sekundová videa s rozdělenou obrazovkou pro sdílení na sociálních sítích. Je k dispozici pro iOS a Android a obsahuje 36 různých rozvržení rámečků a šest poměrů stran pro vaše videa. V bezplatné verzi můžete přidat až dvě videa najednou (v prémiové verzi šest) a také fotografie a vytvářet tak zajímavé koláže. Aplikace funguje v režimu na výšku nebo na šířku a můžete do ní také přidat vlastní hudbu z hudební knihovny.
Chcete-li pomocí aplikace PicPlayPost vytvořit video s rozdělenou obrazovkou, postupujte podle následujících kroků:
Otevřete aplikaci a klepněte na možnost Vytvořit film nebo prezentaci.
Klepnutím na modré + v levém dolním rohu přidejte svá videa.
Vyberte požadovaná videa a klepněte na tlačítko Další.
Nad časovou osou můžete klepnout na možnost Změnit pořadí a poté stisknout, podržet a přetáhnout videa na požadované místo.
Můžete také klepnout na položku Nastavení a upravit poměr stran nebo klepnout na možnosti nad časovou osou a přidat text, nálepky nebo hudbu.
Po dokončení klepněte na možnost Sdílet v pravém horním rohu a poté na možnost Pokračovat vodoznakem.
Vyberte, jak chcete video sdílet, a aplikace jej vykreslí.
Výhody: V případě, že chcete vytvořit videoklip, můžete použít aplikaci pro tvorbu videoklipů:
Použití je zdarma
Umožňuje přidat šest videí najednou
Funguje na výšku i na šířku
V nastavení je k dispozici nápověda pro začátečníky
Nevýhody:
Žádný návod
V bezplatné verzi jsou k dispozici maximálně dvě videa
Žádná podpora iCloudu pro ukládání/přenos mezi zařízeními
Nelze importovat fotografie nebo videa z iCloudu
Videa jsou opatřena vodoznakem
Délka videa je omezena na 15 sekund
Operační systém: iOS
Nejlepší pro: uživatele iPhonu a iPadu, kteří chtějí rozlišení až 4K
Hodnocení App Store: 4,5/5, 5,8 tisíc recenzí
Perfect Video Editor, Collage je bezplatný editor videa a aplikace pro video s rozdělenou obrazovkou pro iPhone a iPad. Ačkoli je používání editačních funkcí aplikace zdarma, pro vytváření videí s rozdělenou obrazovkou je třeba zaplatit upgrade na verzi Premium. Aplikace má širokou škálu editačních nástrojů, které umožňují stříhat, spojovat, rozdělovat a převracet videa a také přidávat vodoznaky, fotografie, text, přechody, hudbu a další. Perfect Video Editor, Collage má také funkce, jako je obraz v obraze videa a Chroma Key, a podporuje rozlišení až 4K.
Chcete-li vytvářet videa s rozdělenou obrazovkou pomocí aplikace Perfect Video Editor, Collage, stačí postupovat podle následujících kroků:
Otevřete aplikaci a klepnutím přidejte videa z role fotoaparátu.
Chcete-li používat funkci rozdělené obrazovky, musíte přejít na verzi aplikace Premium.
Po nahrání můžete videa přetáhnout na časovou osu a vybrat si z široké nabídky funkcí úprav.
Po dokončení úprav stačí klepnout a video uložit do role fotoaparátu nebo sdílet na Facebooku, Instagramu či YouTube nebo odeslat e-mailem.
Klady: V případě potřeby můžete natáčet videa s různou intenzitou, např:
Používání je zdarma, k dispozici je i verze Premium
Široká nabídka nástrojů pro úpravy
Podpora rozlišení až 4K
Chroma Key
Možnost komprese videa
Nevýhody:
Maximálně dvě videa
Videa s rozdělenou obrazovkou jsou prémiovou funkcí, za kterou je třeba zaplatit
Operační systém: Android
Nejlepší pro: Uživatelé Androidu, kteří hledají bezplatnou aplikaci určenou k vytváření videí s rozdělenou obrazovkou
Hodnocení Google Play: 4,7/5, 53 tisíc recenzí
Video Merge - Side by Side je bezplatný nástroj pro tvorbu videí na rozdělené obrazovce pro Android. Aplikace se věnuje vytváření videí s rozdělenou obrazovkou a má tři režimy: Můžete si vybrat z následujících možností: Video Merge Side by Side, Up and Down a Sequentially, takže máte nad hotovým videem naprostou kontrolu. Můžete vytvářet videa s rozdělenou obrazovkou až se dvěma videi a aplikace podporuje soubory MP4 i většinu hlavních formátů. Umožňuje také spojovat videa s různou snímkovou frekvencí, pokud mají stejnou velikost snímků a stejnou frekvenci zvuku. Hotové video můžete snadno sdílet s přáteli nebo na sociálních sítích přímo z aplikace.
Zde se dozvíte, jak vytvářet videa s rozdělenou obrazovkou pomocí aplikace Video Merge - Side by Side:
Otevřete aplikaci a vyberte ze svých souborů videa, která chcete použít.
Vyberte režim, který chcete použít, tj. vedle sebe, sekvence nebo nahoru a dolů.
Vyberte jedno z přednastavených pozadí nebo zvolte barvu pozadí.
Na pozadí můžete také přidat efekty, například rozmazání.
Po dokončení úprav klikněte na tlačítko Náhled a Uložit a prohlédněte si náhled hotového videa nebo jej uložte.
Vyberte si kvalitu videa, tj. normální, HD nebo Ultra HD+.
Aplikace nyní vaše video vykreslí.
Jakmile je hotové, klepněte na pro sdílení přímo na sociálních sítích nebo s přáteli.
Výhody: V případě, že chcete vytvořit video, které by mělo být natočeno na videokameru, můžete se rozhodnout, zda ho chcete natočit:
Používání je zdarma
Určeno pro tvorbu videí na rozdělené obrazovce
Podporuje kvalitu až Ultra HD+
Možnost volby režimu rozdělené obrazovky
Intuitivní rozhraní
Nevýhody:
Žádná verze pro iOS
Ne tolik editačních funkcí jako některé jiné aplikace
OS: iOS, Android
Nejlepší pro: uživatele iOS a Androidu, kteří chtějí vytvářet krátká videa ke sdílení na sociálních sítích.
Hodnocení App Store: 4,1/5, 1,6 tisíce recenzí
Hodnocení Google Play: 1: 4,4/5, 96 tisíc recenzí
Vidstitch frames for Instagram je editor videí s rozdělenou obrazovkou a tvůrce koláží pro iOS a Android. Tato bezplatná aplikace umožňuje kombinovat fotografie a videa a sdílet je na Instagramu, Vine, Twitteru a Facebooku. Na výběr je více než 50 skvělých rámečků a uživatelské rozhraní je intuitivní a jednoduché na používání. K dispozici je také praktický režim náhledu, takže si svá videa můžete před sdílením prohlédnout. Můžete přejít na verzi Pro a přidat vlastní zvukovou stopu nebo přidat až čtyři videa vedle sebe.
Chcete vědět, jak vytvořit video s rozdělenou obrazovkou pomocí Vidstitch Frames for Instagram? Zde jsou kroky, které musíte dodržet:
Otevřete aplikaci a vyberte videa, která chcete nahrát z role fotoaparátu.
V aplikaci můžete také nahrávat videoklipy.
Vyberte si jeden z více než 50 snímků.
Upravte šířku a barvu rámečku podle svých představ.
Klepnutím přidejte zvukovou stopu výběrem souborů z telefonu (pouze ve verzi Pro).
Klepnutím na tlačítko dokončete a odešlete video na Instagram, Vine, Facebook nebo Twitter, sdílejte jej e-mailem nebo jej uložte do knihovny fotografií.
Klady:
Snadné použití
Zdarma:
Bez vodoznaků
Na výběr je více než 50 snímků
Verze Pro, pokud se rozhodnete pro upgrade
Nevýhody:
Může být velmi pomalý
Ne vždy funguje a někdy ztrácí vaše výtvory
Plná videa se ne vždy vejdou do rámečků
Neexistují žádné možnosti záznamu videa, které by využívaly fotoaparát telefonu
Doufáme, že vám tento článek pomohl zamyslet se nad tím, co hledat při výběru bezplatného programu pro tvorbu videa s rozdělenou obrazovkou, a představil vám některé z nejoblíbenějších editorů videa s rozdělenou obrazovkou. Zde je několik bodů, které byste měli vzít v úvahu při výběru nejlepší aplikace pro tvorbu videa s rozdělenou obrazovkou pro vaše potřeby:
Operační systém: Je samozřejmé, že se musíte ujistit, že aplikace nebo software, který používáte, je kompatibilní s vaším operačním systémem, ať už je to macOS, Windows, Android, iOS nebo něco jiného.
Použitelnost: Ujistěte se, že jste si vybrali aplikaci nebo software, který odpovídá vaší úrovni zkušeností a snadno se používá. Je snadné nechat se zlákat profesionálními aplikacemi vybavenými nejnovějšími funkcemi, ale jejich používání může být složitější než jednodušší bezplatné aplikace. Zkuste se poohlédnout po aplikacích, které nabízejí výukové programy a návody pro případ, že byste se zasekli.
Uživatelské recenze: Doporučujeme vždy zkontrolovat uživatelské recenze a hodnocení jakéhokoli softwaru nebo aplikace, než si ji stáhnete. Nejenže se tak dozvíte, jak jsou s aplikací spokojeni ostatní uživatelé, ale upozorní vás to i na případné problémy, chyby nebo potíže, se kterými se uživatelé potýkají - a může vám to pomoci rozhodnout se, zda je software vhodný pro vaši úroveň zkušeností.
Funkce: Ujistěte se, že vámi vybraný program pro tvorbu videa s rozdělenou obrazovkou nabízí všechny funkce, které hledáte. Můžete zkontrolovat výpis z obchodu s aplikacemi, webové stránky vývojáře a recenze uživatelů. U bezplatných aplikací se také ujistěte, že funkce, které potřebujete, nejsou exkluzivní pro verzi Premium nebo Pro.
Podporované formáty a rozlišení: Chtěli byste si vybrat aplikaci nebo software, který podporuje širokou škálu formátů a rozlišení videa. Někomu může vyhovovat rozlišení 1080p, jiní uživatelé mohou hledat export v rozlišení 8K.
Podpora: Je například k dispozici podpora prostřednictvím chatu, nebo můžete získat pouze e-mailovou či telefonickou podporu?
Movavi Video Editor
Snadno vytvářejte úžasná videa

Videa s rozdělenou obrazovkou jsou videa se dvěma nebo více obrazovkami v jednom snímku. Tradičně se taková videa používají hlavně pro filmovou produkci. S vývojem uživatelsky přívětivějších nástrojů je však jejich použití nyní stejně tak osobní jako profesionální.
Videa s rozdělenou obrazovkou jsou účinná v celé řadě scénářů, kdy je třeba něco porovnat a zdůraznit. Namísto používání samostatných monitorů nebo přepínání mezi videi vám pomůže nástroj pro tvorbu videa s rozdělenou obrazovkou, který spojí dvě videa do jednoho snímku a nechá je přehrávat současně. Videa s rozdělenou obrazovkou lze použít pro prezentace, výukové programy a vzdělávací účely.
Kromě hollywoodských produkcí mají dnes videa s rozdělenou obrazovkou širokou škálu využití. Pedagogové a řečníci je používají k poutavějším a srozumitelnějším prezentacím, zejména když je třeba provést srovnání.
Dalším profesionálním využitím videí s rozdělenou obrazovkou, které si rychle získává oblibu, jsou sportovní analýzy. Sportovní trenéři a odborníci používají taková videa k porovnávání a vysvětlování sportovních her hráčům a fanouškům.
Pro osobní použití nyní lidé používají split-screen maker k vytváření videí pro sociální platformy, jako jsou Facebook, Instagram a TikTok. V takových videích mohou uživatelé předvádět různé oblečení, jídla atd.
Program Windows Movie Maker neumožňuje střih na rozdělené obrazovce. Proto si budete muset najít editor videa s rozdělenou obrazovkou.
Pokud vás zajímá, jak upravit video s rozdělenou obrazovkou, jsme tu, abychom vám pomohli. Stačí postupovat podle těchto jednoduchých kroků pro úpravu rozdělené obrazovky pomocí Movavi Video Editor:
Stáhněte a nainstalujte si do počítače program Movavi Video Editor.
Spusťte software.
Klepněte na tlačítko Přidat soubory a přejděte na videa, která chcete přidat z počítače.
Chcete-li přenést video do překryvné stopy, vyberte jedno z videí a přetáhněte ho nahoru na časovou osu, poté ho pusťte na překryvnou stopu nad hlavní stopu videa.
Poklepáním na video na překryvné (horní) stopě přejděte do režimu úprav.
Vyberte možnost Side by Side.
Video z překryvné (horní) stopy se zobrazí na opačné straně obrazovky.
Provedením těchto kroků se videa rozdělí na polovinu. Můžete také umístit dvě videa vedle sebe bez rozdělení na poloviny pomocí režimu Obraz v obra ze nebo umístit vedle sebe libovolný počet videí. Chcete-li se dozvědět více, přečtěte si Movavi Video Editor průvodce úpravou videí s rozdělenou obrazovkou, který najdete níže.
Připojte se a získejte návody, speciální nabídky a tipy pro aplikace!
K odběru našeho newsletteru se již přihlásilo více než 1.5 milionů uživatelů