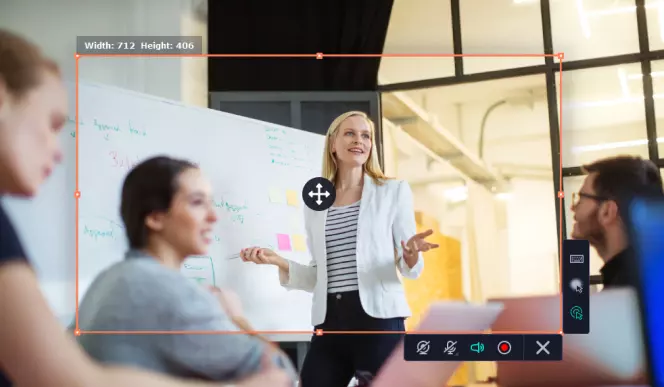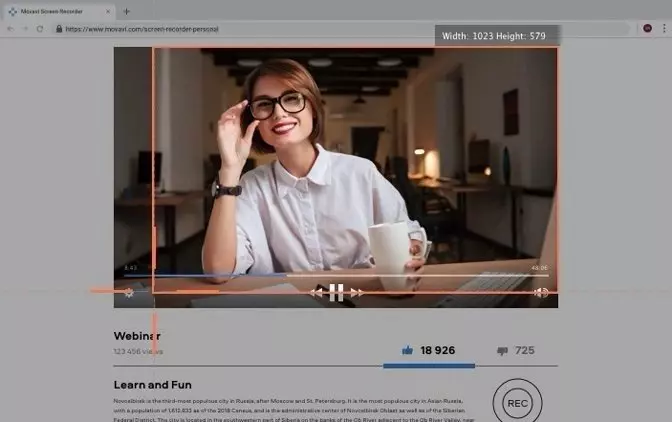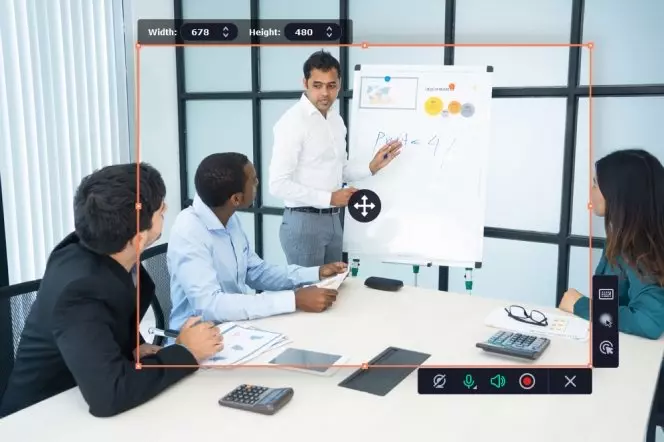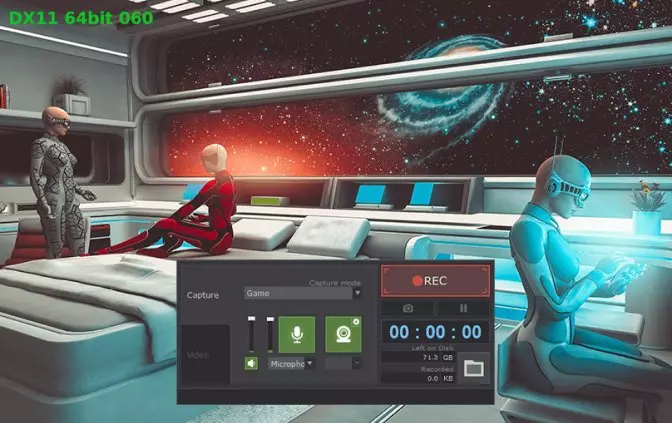Looking for a screen recorder that can capture video from a webcam? In this article, we will take a look at the best webcam recorder software on the market. Here is a quick overview of free webcam recorder options we are about to discuss:
App | Operating systems | Best for | Download | |
|---|---|---|---|---|
| Movavi Screen Recorder | macOS, Windows | People unfamiliar with webcam recorders | ||
| QuickTime | macOS | Current Mac users looking for a way to record the screen | ||
| Screencapture | Any (works online) | Beginners to webcams and video content | ||
| Screencastify | Any with Google Chrome installed | Teachers trying to incorporate more video into their live classes | ||
| Guvcview | Linux | Tech-savvy users in need of webcam recorder |
| Windows Camera | Windows | PC users who simply want to record video | ||
| EaseUs RecExperts | Windows | Users trying to record intensive applications | ||
| Debut Video Capture | macOS | Amateurs looking for a webcam recorder beyond pre-installed apps | ||
| Bandicam | Windows | Casual users looking to make a short screen recording | ||
| VEED.IO | Any (works online) | Users interested in presenting content via social media | ||
| Clipchamp | Any (works online) | Users with fast computers | ||
| Loom | Any with Google Chrome installed | Businesses in need of a video collaboration tool | ||
| Screen Recorder + Webcam Screen Video Recorder | Any with Google Chrome installed | Sales and marketing teams looking to drive further engagement | ||
| Webcamoid | macOS, Windows, Linux | Anyone looking to spice up their webcam and screen capture | ||
| VLC | macOS, Windows, Linux, Android, iOS | Anyone needs one place to access all video content |
View all options |
Having a better understanding of the webcam video recorder and camera recorder products available in 2021 will help you find the best product for the fairest price. By the time you’re done reading this article, you’ll know which online webcam recorder and webcam capture solutions are best suited to you and your needs. Let’s get to it.
Special pick: Movavi Screen Recorder
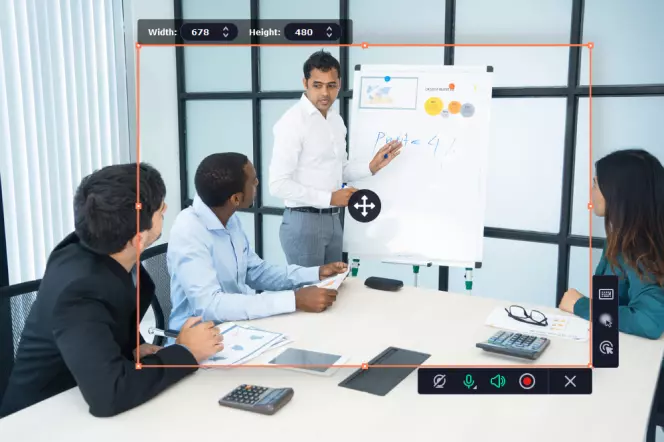
OS: macOS, Windows
Price: free / HK$169 per year
Best for people unfamiliar with webcam recording devices and companies in need of a simple online tool to collaborate, present, or explain the material to colleagues or clients
Rating: 4.5 out of 5 stars, 44 reviews
Movavi Screen Recorder is sleek, easy-to-use software that you can download and use for free. Although the free version has certain limitations (like watermarks and being unable to add descriptions and tags), you’ll be able to tell if it’s the platform for you quickly after using it.
When using the webcam recorder on your PC, you’ll notice a movable, unobtrusive widget appear. Use this widget whenever you want to take screenshots, record video, adjust your recording settings, and export your finished video clips as an MP4 or other file type (depending on your needs).
And if you’re happy with the product, Movavi Screen Recorder integrates easily with Movavi Video Editor for a much greater range of editing capabilities.
Features:
- Powerful: Full HD (1080p) recordings at 60 fps
- Available for Windows and Mac devices
Pros:
- Scheduled recordings
- Intuitive interface
Cons:
- The free trial version is available for 7 days only
Best camera recorders for Windows
Looking for a webcam recorder for Windows? Let’s start with the highest-rated option.
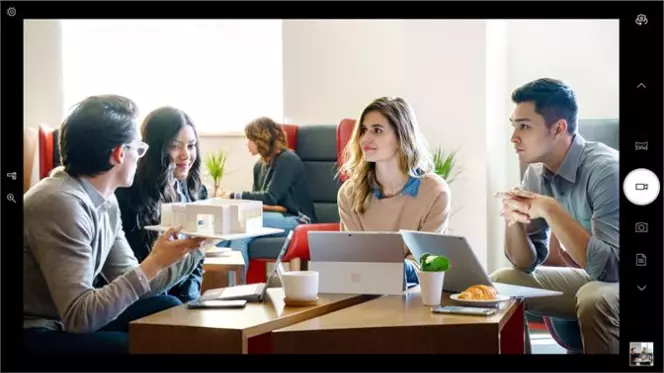
OS: Windows
Price: free
Best for PC users who simply want to record video (but not do much editing work)
Windows Camera is built into Windows OS, so assuming you’re a PC user, then it’s technically free to use. This tool can record at whatever the highest resolutions and frame rates of your webcam are, so if you’re running a decent rig, then Windows Camera can likely handle your basic video-recording needs.
Features:
- Built into the operating system
- High resolution and frame rate
Pros:
- Perfect for basic recording
- Simple to use
Cons:
- Limited functionalities
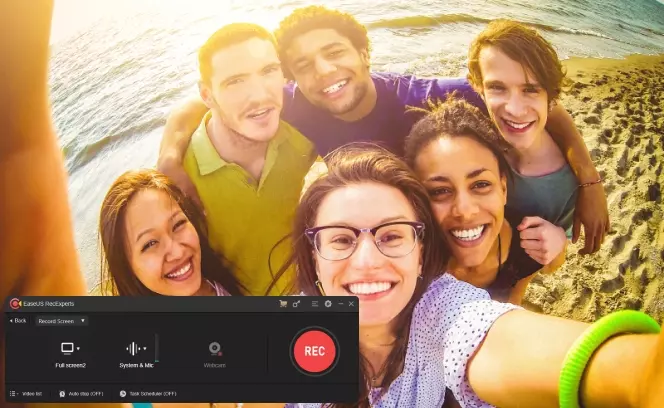
OS: Windows
Price: free trial / $19.95 per month
Best for users trying to record intensive applications, like online games or high-definition video
Rating: 4 out of 5 stars
EaseUs RecExperts is a feature-rich webcam recorder that has many of the tools necessary for professionals to create videos on their computers. It handles all the basics like recording system sound, audio recording, and video overlay. It comes with additional features to make your life easier, such as letting you schedule and automate recordings.
Whether you’re looking to record a 4K video or simply want to put together a webinar, EaseUs can help you get the job done.
Features:
- Easy video overlay
- Automated recording
Pros:
- Lots of professional tools
- High-resolution support
Cons:
- Lacks a powerful video editor
- Requires third-party software to encrypt videos
Best webcam video recorders for Mac
Running Mac OS and looking for a screen capture and video recording tool? Check out these three webcam recorders:
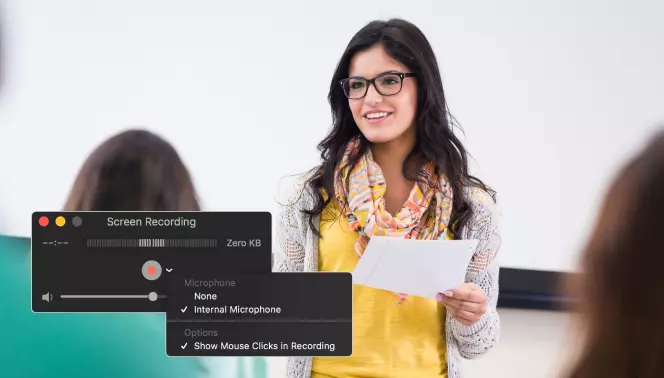
OS: macOS
Price: free
Best for current Mac users looking for a convenient, free way to record the screen on their Mac devices
QuickTime is a lean application bundled with macOS that’s capable of video editing, screen recording, and capturing moments on your Macbook laptop, iPhone, and iPad. Intuitive and clean like most Apple products, QuickTime is an effective and straightforward way of manipulating and recording video to your chosen Apple device.
Features:
- Player, editor, and webcam recorder
- Integrates with iTunes
Pros:
- If you run macOS on any device, you already have it
- Intuitive and clean
Cons:
- Limited features
- Can’t play SRT files (for subtitles)
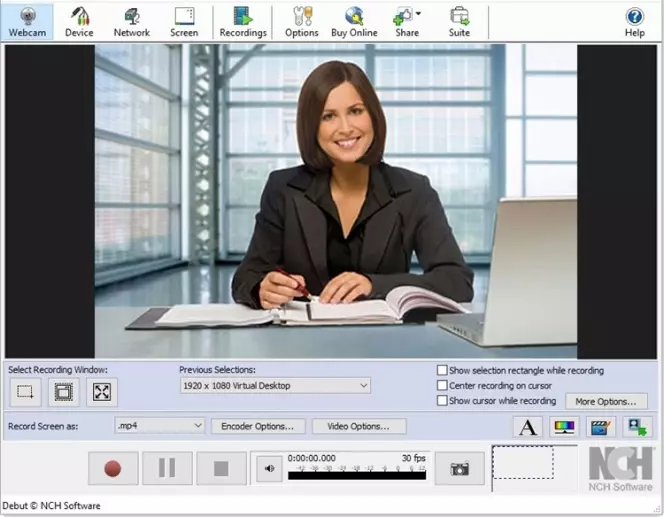
OS: macOS
Price: free / $1.66 per month
Best for amateurs looking to take their screen or webcam recording beyond a pre-installed app like QuickTime
Debut Video Capture is free software for Mac that features both webcam and screen recording capabilities. Whether you want to record the entire screen or a specific section, it’s simple to frame and record video then save it in MP4, WMV, FLV, or other popular file formats.
Debut also features a green screen tool, the ability to include a watermark or logo to your video, and lets you record audio simultaneously. With this range of features, it’s a solid choice of a free screen and webcam recorder.
Features:
- Can capture both your webcam and the screen
- Has green-screen tool and other features
Pros:
- Many free features
- Can schedule recordings
Cons:
- Not built to record video-game footage
- The interface looks a bit old
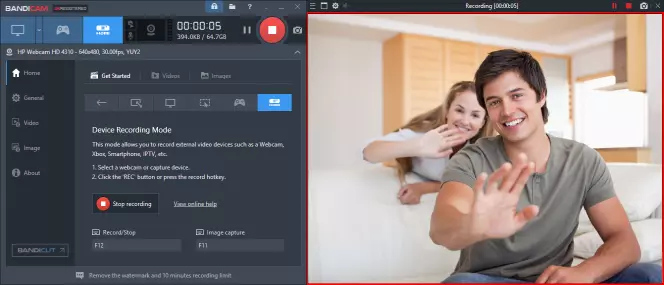
OS: Windows
Price: free
Best for casual users looking to make a short screen recording for free, or pro users willing to pay for advanced video editing features
Rating: 4.4 of 5 stars, 23 reviews
Bandicam is a powerful webcam recorder for making high-quality video, audio, and screen captures. Users can use hotkeys to execute commands quickly, and Bandicam’s YouTube channel can give you some tips for getting the most use out of their features. Bandicam lets you compress, edit, and manipulate recordings with ease.
Features:
- Editing tools
- Real-time recording tools (drawing objects, mouse effects)
Pros:
- Has a dedicated YouTube channel with tips and guides
- Audio recording (system sound + microphone) and editing is made easy
Cons:
- Recording limit for the free version
- Occasionally freezes
Best online video camera recorders
Looking for more feature-rich video recording options for your webcam? The following three online video camera tools are a good place to start:

OS: any (works online)
Price: free / HK$79 per month
Best for beginners to webcams and video content who want an easy and fun way to record and tweak video footage
Rating: 4.6 out of 5 stars, 93 reviews
Screencapture is a free webcam recorder that lets you easily record 1. your desktop and 2. video from your webcam at the same time through your browser. With a range of straight-forwarding editing tools, Screencapture helps you not only record but quickly make adjustments to your new video files without the need to buy heavy-duty video editor software.
You can even add text, subs, and audio to your completed recordings for additional customization, making Screencapture suitable for creating presentations and YouTube videos.
Features:
- Records webcam and screen
- Straight-forwarding editing tools
- Fast HD video export
Pros:
- Sleek interface
- Helpful tutorials
Cons:
- The free version is watermarked
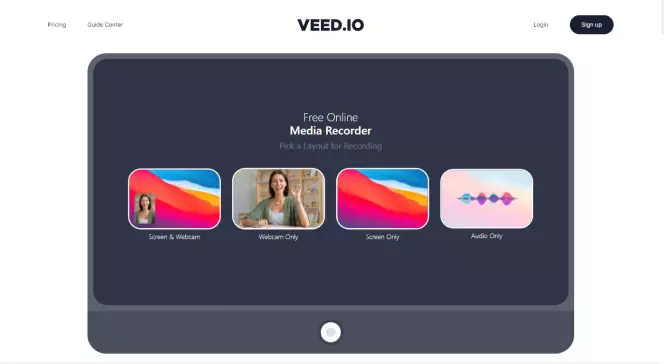
OS: any (works online)
Price: free / $12 per month
Best for users interested in presenting content (like products, video reviews, etc.) via social media
Rating: 4.4 out of 5 stars, 16 reviews
VEED.IO is a convenient online webcam recorder that requires no download to get started. Their website is easy to navigate, and they’ve provided walkthroughs for the various supported editing and recording features.
VEED.IO is simply a sleek, modern tool for users looking to record their screen, audio, webcam, or all three simultaneously.
Features:
- Records webcam and screen
- Facilitates team collaboration
- Granular editing functions
Pros:
- No downloads required
- Transform podcasts into video content
Cons:
- Occasional crashes and bugs reported by users
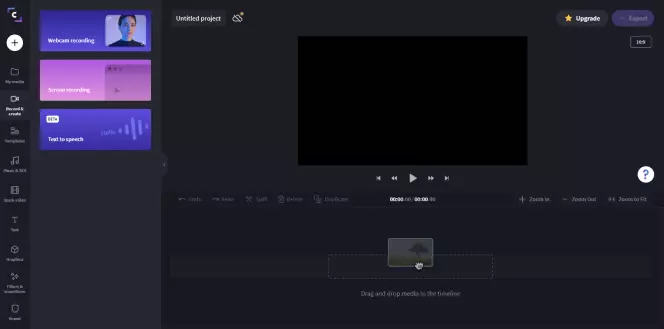
OS: any (works online)
Price: free
Best for users with fast computers because video exporting is done using computer resources rather than on the cloud
Rating: 4.6 out of 5 stars, 3 221 reviews
Clipchamp is an effective editor and recording browser tool that lets you easily integrate your video content into other popular apps like Google Workspace, Dropbox, Pinterest, Zoom, YouTube, and Giphy. If such integrations make your life as an amateur video editor or creator easier, the Clipchamp webcam recorder is worth checking out.
Features:
- Built-in integration with popular applications
- Easy access to recordings via the cloud
Pros:
- Accessible for amateurs
Cons:
- Reported by users to occasionally be slow and even crash
Best Google Chrome extensions to record webcam videos
If you want to record a webcam video using only a Google Chrome extension, you’re in luck. Here are your three best selections:
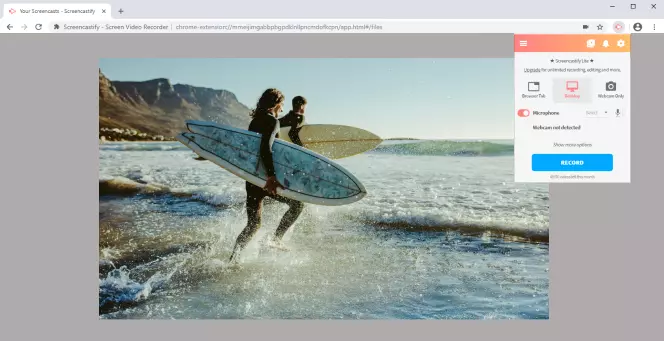
OS: any with Google Chrome installed
Price: free / $24 per year
Best for teachers trying to incorporate more video into their live classes, especially ones stuck at home teaching remotely
Rating: 4 out of 5 stars, 10M users, 11 500+ reviews
Screencastify is the most downloaded screen capture and webcam recording extension for Google Chrome, and it’s easy to see why. With a free version that doesn’t include watermarks and many of its main features (video trimming, support for different file exports, unlimited # of recordings), Screencastify has a lot to offer.
If you’re a Chrome user and are comfortable with Google Workspace, Screencastify also makes it easy to save videos to your Google Drive and share them via Google Classroom.
Features:
- Adding text and simple shapes in real time
- Trimming video
Pros:
- Robust free version and an affordable ($24 / year) paid version
- Easy to learn and use
Cons:
- Free recordings restricted to 5 minutes or less
- Not as easy to use outside of your Chrome browser
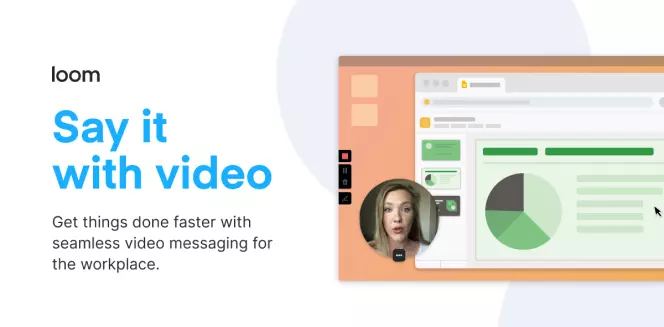
OS: any with Google Chrome installed
Price: free
Best for businesses in need of a video collaboration tool for working with colleagues and/or clients
Rating: 4.7 out of 5 stars, 4M users, 10 000+ reviews
Loom is a business-facing Chrome webcam recorder extension that targets the video and screen capture needs of companies operating primarily online.
With much of the US workforce turning to remote work because of the pandemic, a tool like Loom has helped lighten the burden by making whiteboard-style presentations and conferences easy to execute. Recording your screen, voice, and face simultaneously is made simple and lets you engage with customers and coworkers as if you were meeting in person.
Features:
- Analytics dashboard for paid users
- Several collaboration-specific features
Pros:
- Intuitive
Cons:
- The free version is restrictive
- Can get expensive

OS: any with Google Chrome installed
Price: free
Best for sales and marketing teams looking to drive further engagement with their videos
Rating: 4 out of 5 stars, 200 000+ users, 179 reviews
Screen Recorder + Webcam Screen Video Recorder is another free Google Chrome webcam recorder with paid features that make it a lot more feasible for heavy video users. But if you’re fine recording video and capturing parts or all of your screens for sub-10-minute clips, it’s a solid free option for amateurs and enthusiasts.
Paid users can enjoy Video Analytics, editing customization tools for making branded intros and outros, higher resolution recording, video libraries, and more – functions targeted at companies and professional teams.
Features:
- Editing and customization tools
- Record camera and video footage offline
Pros:
- Aimed at professional teams
- The process implemented to reduce the possibility of your video upload failing
Cons:
- User-reported bugs (like crashing and the video cutting off)
Best webcam recording apps for Linux
Linux has some excellent screen capture and video recording options available for its users. Here are the top three:

OS: Linux
Price: free
Best for tech-savvy users in need of webcam recording, as well as people already using Logitech camera devices
Rating: 4.5 out of 5 stars, 13 reviews
Guvcview is a straightforward webcam recorder for Linux, with a two-window interface to simplify navigation (one window for the camera, the other to operate menus and settings).
Guvcview also allows vendors to create extension controls so that one can make even more use out of their software. Currently, Logitech (one of the major global webcam manufacturers) has taken advantage of this option and provides extension controls for anyone using Guvcview with a Logitech recording device.
Features:
- Two-window interface
- Additional options for Logitech devices
Pros:
- Vendor-specific enhancements
- Simple interface
Cons:
- Lacks video-editing functions
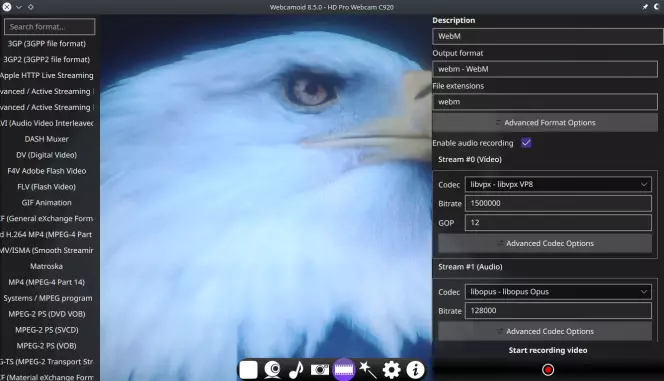
OS: macOS, Windows, Linux
Price: free
Best for anyone looking to spice up their webcam and screen capture videos with interesting effects and robust editing features
Webcamoid is another highly rated video recording tool with a variety of interesting editing features. For instance, you can pixelate your face or even send yourself into the matrix with Webcamoid’s range of fun built-in effects.
Features:
- Modern interface with big buttons
- Various funny built-in effects
Pros:
- A strong video editing tool
Cons:
- File configuration settings are not easy to use for beginners
- Sometimes runs a bit slow
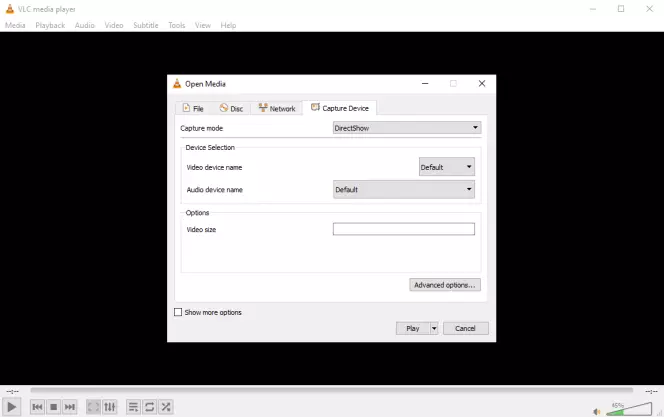
OS: macOS, Windows, Linux, Android, iOS
Price: free
Best for anyone who downloads a lot of video content and needs one place to access all that content
The VLC media player is one of the most widely used pieces of video-related software you can find online. It’s compatible with a huge range of file formats and lets you modify them in a variety of ways.
For instance, if you want to cut a clip from a movie and save it as an individual file, take a snapshot, or even adjust the frame rate of a video clip, all of these features are built into your player. So if you already have VLC on your computer, try using it for your screen capture and recording needs.
Features:
- Player, recorder, and editor
- Easy video-to-audio conversion
Pros:
- An immense range of files supported
- Lots of built-in features
Cons:
- Reported security issues
Conclusion: What to look for in a webcam recorder
We hope that you have found what you need among the options we have presented above. In any case, here are some things to consider in your search for a better webcam recorder.
Device support. Make sure that your camera and recorder app can work together. If no such information is available, trying out a free trial is the best option.
Usability. If you are new to this, it is best to use a simple webcam recorder to avoid complications during your live recording sessions. Otherwise, just make sure the app suits your level of experience.
Features. If you are looking for extra features, like editing your records right away, check official app descriptions.
User reviews. Other people may drop some information about potential issues or hidden benefits of a webcam recorder you chose.
Support. Make sure you have a way of contacting the support team via live chat, email, or else. User reviews can also have information about the quality of the support.
Geoffrey Scott
A prolific content creator and copy editor with 5+ years of experience writing blog posts, landing pages, product reviews, product copy, and more. Graduated from the University of Nevada with an MA in History in 2014 and got swept up into the world of digital marketing not long afterward. Geoff is a regular contributor on GoDaddy.com’s Garage Blog and has been quoted on major websites like Adobe, Monster, Recruiter, and GlassDoor.


Movavi Screen Recorder
The perfect way to record anything from your screen
Disclaimer: Please be aware that Movavi Screen Recorder does not allow capture of copy-protected video and audio streams. Learn more
Frequently asked questions
What is the best webcam recorder?
Depending on your needs, these are the best webcam recorders available online today:
- Movavi Screen Recorder: easy to use, multi-language and multi-device support, and powerful editing features in HD
- Screencapture – a streamlined online screen capture tool that makes recording yourself or your screen simple
- Screencastify – a dynamic Google Chrome extension that has a wide range of features (many of which are included in the free version)
How can I improve the quality of my webcam?
Improving the quality of your webcam is as simple as taking the following five steps (in any order):
- Use studio lighting to add sharpness and clarity to your video.
- Film during the daytime and utilize natural light.
- Make sure the light illuminates your face rather than the back of your head – placing light in front of you will result in a clearer video.
- Tweak your settings to hit the right level of light by adjusting exposure, ISO, and gain values, as well as white balance.
- Use a Lookup Table (LUTs) to help you tweak color grading.
How do I record a webcam video?
Recording a webcam video with a video maker/editor/recorder tool is a straightforward process.
Here’s how you can easily record a webcam video step by step using Movavi Screen Recorder:
- Open the tool (download and set it up first if you haven’t yet).
- Adjust the size of your recording (pixel width) by clicking and dragging the window.
- Set your preferred audio settings.
- Select whether you want to record cursor movements, mouse clicks, or keyboard strokes using the options menu.
- Click the Recording button, pause, and stop as necessary.
- Edit as you’d like, and save it in your preferred file type.
Join for how-to guides, speсial offers, and app tips!