Movavi Video Converter
A forma ideal de colocar a mídia no formato que você precisa!
We use cookies to improve the services we offer you. By continuing to browse this site, you consent to keep them in accordance with our Privacy Policy.
Os 12 melhores conversores de vídeo HD para Windows & Mac
Se você quiser reproduzir vídeos de alta qualidade em seu computador ou qualquer outro dispositivo, um conversor de vídeo HD pode ajudar a garantir que seus vídeos sejam compatíveis com seu sistema operacional e hardware. Você também pode usar um conversor HD para alterar a resolução de seus vídeos, quer você queira melhorar a qualidade ou reduzir a resolução para produzir arquivos de menor tamanho.
Veja o que a Equipe de conteúdo Movavi faz para fornecer a você apenas informações verificadas:
Ao selecionar produtos para incluir em nossas avaliações, pesquisamos demanda e popularidade.
Todos os produtos abordados neste artigo foram testados por nossa equipe.
Ao testar, comparamos características principais, incluindo formatos de entrada e saída suportados, perda de qualidade ao converter e outros recursos significativos.
Estudamos avaliações de usuários de plataformas de avaliações populares e usamos essas informações ao escrever nossas avaliações de produtos.
Coletamos feedback de nossos usuários e analisamos suas opiniões sobre o software Movavi, bem como sobre produtos de outras empresas.

Existem vários conversores de vídeo HD gratuitos que você pode experimentar, juntamente com mais versões premium pagas que oferecem mais recursos. Dependendo do que você estiver procurando, você pode experimentar um conversor de vídeo HD online através de um website ou fazer download de software e freeware de desenvolvedores confiáveis. Com a solução certa, você pode converter seus vídeos favoritos para reproduzi-los em qualquer dispositivo sem problemas.
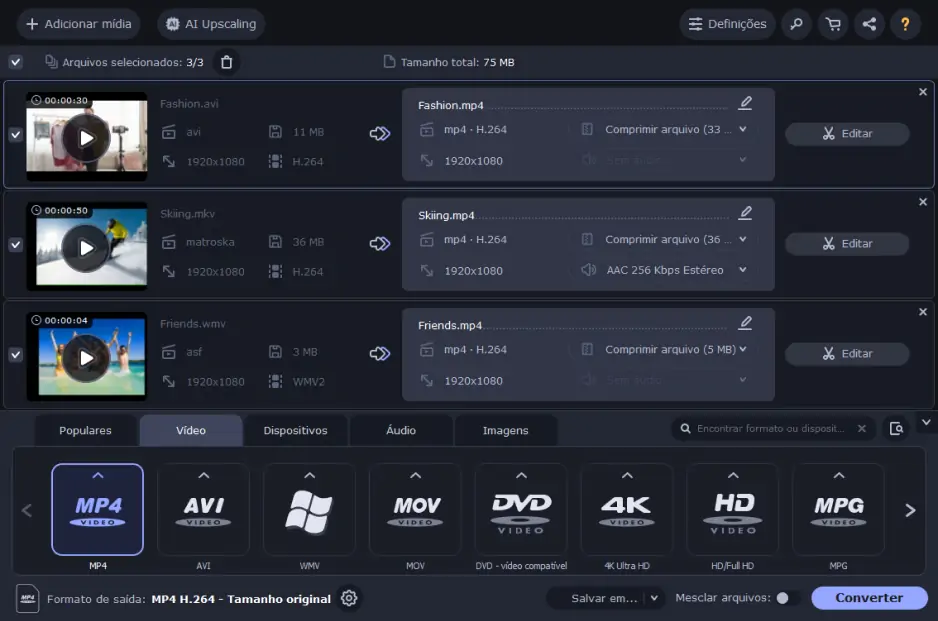
SO: Windows, Mac
Melhor para: conversão e edição rápida em HD
Classificação G2: 4.8/5, 12 revisões
Uma das ferramentas mais confiáveis para converter vídeo em formatos de arquivo HD é o Movavi Video Converter, que você pode baixar para computadores Windows ou Mac. O uso desta ferramenta não requer nenhum conhecimento especializado e é fácil de pegar e usar para qualquer pessoa. Algumas das vantagens do Movavi Video Converter que você não vai encontrar com outros softwares incluem:
Se você gostaria de usar este conversor de vídeo de alta qualidade, o seguinte é um guia passo a passo de como converter vídeo para qualidade HD usando o Movavi Video Converter. Você pode encontrar nossa ferramenta para ser o melhor conversor de vídeo HD para atender às suas necessidades de conversão de arquivos, seja usando-o para dispositivos PC ou Mac.
Passo 1. Baixar e instalar o conversor de arquivo HD
Primeiro, baixe e instale o conversor de vídeo HD da Movavi em seu computador Mac ou Windows. Você pode seguir as instruções que aparecem na tela de seu computador para instalar o programa.
Passo 2. Adicione seus vídeos HD para converter para formatos de arquivo HD
Após a instalação do software, abra-o. A partir daí, adicione arquivos para converter clicando em Adicionar mídia e Adicionar vídeo, momento em que você pode selecionar seus arquivos e adicioná-los à fila de conversão. O Movavi Video Converter suporta processamento em lote, o que significa que você pode converter vários arquivos simultaneamente, se necessário.
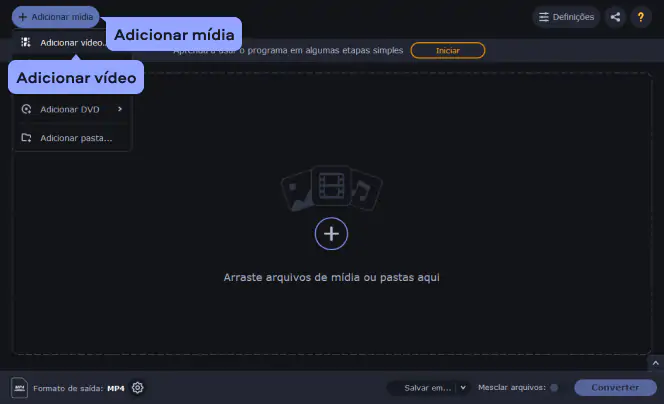
Passo 3. Escolha o formato de saída de seus vídeos
Selecione o formato de arquivo para o qual você gostaria de converter seus vídeos abrindo a aba Vídeo na parte inferior da janela. Para vídeos HD, você selecionaria o grupo predefinido de HD/Full HD e clicaria na predefinição compatível. Se você quiser converter arquivos de vídeo 8K para formatos 4K ou 2K, você pode selecionar o grupo de vídeo 4K Ultra HD e localizar a predefinição correspondente.

Passo 4. Converta para 1080p
Você pode selecionar um destino de salvamento para seus arquivos convertidos clicando em Salvar em. Na janela seguinte, selecione a pasta apropriada para salvar o arquivo e clique em Abrir. Para iniciar o processo de conversão do arquivo, clique em Converter e aguarde que a conversão seja concluída. Uma vez que o arquivo tenha sido convertido, você pode acessá-lo na pasta e reproduzi-lo com um media player ou movê-lo para outro dispositivo.
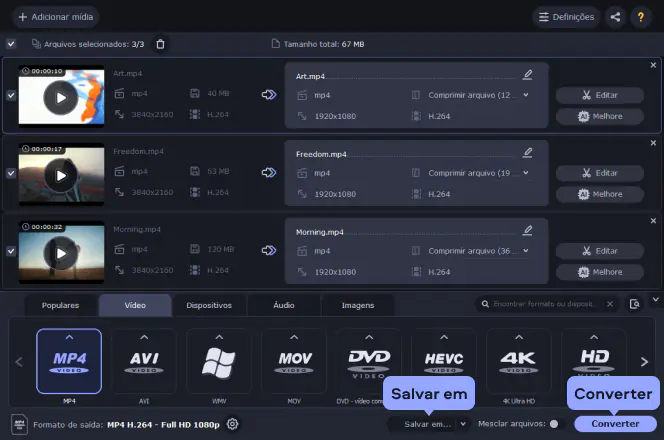
Usando o Movavi Video Converter, a conversão de vídeos HD é fácil, e você também pode converter arquivos em muitos outros formatos como MP4, MOV, 3GP, MKV, e AVI. Você também pode converter os formatos Blu-ray e DVD em outros formatos de arquivo para vê-los em praticamente qualquer computador ou dispositivo móvel.
Se você preferir usar um conversor de vídeo online HD sem baixar nenhum software para seu computador, há muitas opções disponíveis para ajudá-lo a converter seus vídeos. Ao contrário do software, os conversores de vídeo HD online permitem que você carregue seus arquivos no site do conversor, onde os servidores realizam a conversão e permitirão que você baixe o arquivo do site para seu dispositivo. Um conversor online é geralmente ideal se você quiser uma solução compatível com cada dispositivo, quer você esteja usando um sistema operacional Mac ou Windows. Usando um conversor online, você também pode evitar o download inadvertido de qualquer software malicioso que você possa arriscar com soluções de software. Por outro lado, você precisará de uma conexão de internet confiável para usar os sites de conversão.
Com tantos conversores online por aí, pode ser um desafio localizar o mais adequado para você. Para ajudá-lo a encontrar a solução apropriada, a seguir estão alguns sites de conversão de vídeo com qualidade HD que vale a pena tentar.
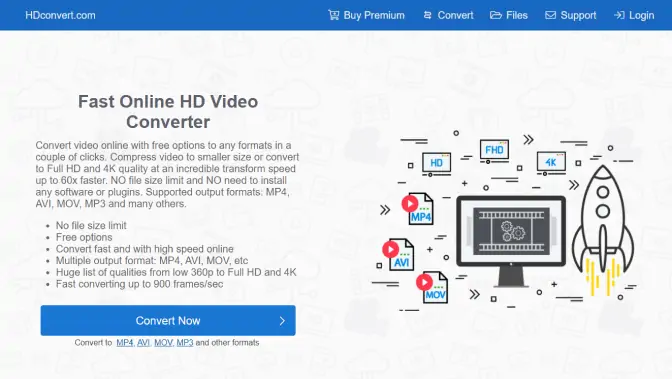
SO: qualquer, baseado na web
Melhor para: conversão de vídeos abaixo de 1080p
Classificação do Trustpilot: 2,4/5, 6 revisões
HDconvert é um conversor de vídeo para HD 1080p online, o que facilita a conversão de vídeos para a qualidade total de 1080p ou 4K sem nenhum limite de tamanho de arquivo e sem a necessidade de qualquer tipo de software ou plugins. Você pode usar o HDconvert para converter seus vídeos online, com a capacidade de comprimir vídeos para tamanhos menores ou converter vídeos de alta qualidade em algumas das velocidades mais rápidas disponíveis. O conversor suporta uma ampla gama de formatos de arquivo de vídeo, incluindo MP4, MOV, e AVI.
Como converter vídeos de baixa qualidade para HD:
Abra o website do conversor e clique em Convert file now.
Clique em Convert video to MP4. O formato MP4 é selecionado por padrão, você poderá mudar o formato mais tarde.
Pressione Select files e importe seu vídeo. Clique em Next.
Agora você pode alterar o formato de exportação, se necessário. Clique em Next para prosseguir.
Selecione a qualidade para seu vídeo de saída e clique em Next.
Ajuste configurações adicionais, se necessário, então clique em Next.
Pressione Convert 1 file para iniciar o processo de conversão.
Clique em Download para salvar o arquivo convertido em seu computador.
Pros
O que torna o HDconvert tão eficiente é que ele é inteiramente baseado em nuvem, permitindo que você carregue seus arquivos de vídeo para os serviços de nuvem do site e os converta em alta velocidade sem a alocação de recursos do lado do cliente. Usando o HDconvert, você pode converter arquivos em qualquer lugar e de qualquer dispositivo, experimentar velocidades de conversão de até 900 quadros por segundo, e escolher entre várias qualidades e formatos de saída. Para proteger a privacidade dos usuários e a segurança dos dados, o servidor irá apagar seus arquivos 24 horas após salvar seus vídeos convertidos. Para vídeos de alta resolução, as opções de qualidade variam de 720p a 4K Ultra HD, mas tenha em mente que a qualidade de saída dependerá da qualidade do arquivo original. Você também pode comprimir arquivos para resoluções tão baixas quanto 240p se quiser reduzir a qualidade e o tamanho do arquivo. O HDconvert também oferece suporte ao cliente se você tiver alguma dúvida sobre o conversor ou se precisar de assistência.
Contras
O único problema com este conversor de vídeo de 1080p é que a versão gratuita vem com certas limitações. Por exemplo, todos os vídeos convertidos usando a versão gratuita terão uma marca d'água HDconvert. A conversão HD de 1080p e resoluções superiores também só está disponível com a versão paga a partir de US$ 4,99, mas cada plano vem com um pagamento único em vez de taxas regulares mensais ou anuais.

SO: qualquer, baseado na web
Melhor para: conversão online fácil
Classificação do Trustpilot: 2,2/5, 5 revisões
Para um conveniente conversor de vídeo para qualidade HD que pode converter vídeo para HD 1080p e outras resoluções, FreeConvert.com é outra escolha sólida. É um site simples que apresenta um projeto básico de conversor para que você converta seus vídeos favoritos em ordem curta. Você pode usar este conversor de vídeo para HD 720p online de graça, sem uma marca d'água colocada em seus vídeos.
Como converter vídeos com FreeConvert.com
Abra o site e clique em Choose Files para importar seu vídeo.
Clique no ícone Cogwheel para abrir a janela de ajustes. No campo Video Screen Size, selecione a opção apropriada. Mude outras configurações se necessário e clique em Apply Settings.
Pressione Convert to MP4, e quando a conversão estiver concluída, clique em Download MP4.
Pros
FreeConvert.com suporta mais de 60 formatos diferentes de arquivos, incluindo MKV, MP4, WebM, AVI, e muitos outros, quer você esteja procurando um conversor de 1080p ou outro nível de qualidade. Quando se trata de qualidade, FreeConvert.com permite que você converta para 1080p e outras resoluções, oferecendo-lhe a capacidade de ajustar a resolução, bitrate, e outras configurações antes de converter. É também totalmente seguro, com criptografia SSL de 256 bits, e a plataforma também elimina automaticamente os arquivos convertidos após 2 horas, o que ajuda a garantir que seus dados nunca cairão em mãos erradas.
Contras
Algumas desvantagens que você pode encontrar no FreeConvert.com podem incluir a falta de recursos de edição, pois você não pode fazer muito para modificar seus vídeos além dos ajustes básicos. Se você quiser acessar recursos adicionais, como aumento do tamanho máximo dos arquivos, conversões ilimitadas e capacidades de conversão em lote, você precisará pagar por uma de suas versões premium, que começam com um plano básico a $9,99 por mês.

SO: qualquer, baseado na web
Melhor para: conversão online de múltiplos arquivos
Classificação do Trustpilot: 3,2/5, 14 revisões
Online-convert.com é um conversor multimídia que pode trabalhar com diferentes tipos de arquivos, incluindo vídeo, áudio, imagens e documentos de texto. Para arquivos com menos de 100 MB, você pode usar este conversor de vídeo para HD 1080p online de graça. Para converter vídeos maiores, você precisará obter uma assinatura paga.
Como converter um vídeo para HD
Vá ao site do conversor e selecione a opção apropriada dependendo do formato de saída que você precisa, por exemplo, Converter para MP4.
Clique em Escolher arquivo e faça o upload de seu vídeo.
Na seção de configurações, procure Alterar tamanho de tela. Indique os valores de largura e altura que você deseja.
Pressione Iniciar.
Pros
Uma coisa ótima sobre esta ferramenta é que ela permite que você altere várias configurações. Por exemplo, você pode definir a taxa de bits e a taxa de quadros do vídeo, cortar e girar seu arquivo, assim como selecionar um codec de vídeo. As configurações de áudio também estão disponíveis - escolha o tipo de canal de áudio, defina a qualidade de áudio e mude os codecs de áudio. A gama de formatos de exportação não é ampla, mas inclui os formatos mais populares.
Contras
A desvantagem é que a versão gratuita tem algumas limitações. Antes de mais nada, há anúncios que podem distrair. A velocidade de conversão é menor do que com um plano pago. Há também uma limitação no número de conversões por dia e o número de arquivos que você pode converter simultaneamente. O tamanho do arquivo carregado é limitado a 100 MB.
Embora os conversores de vídeo online possam ser excelentes para realizar conversões de arquivos HD, talvez seja melhor ter um software que você possa acessar livremente em seu dispositivo. Com um conversor de vídeo HD gratuito para download, você não precisa se preocupar em ter uma conexão forte com a Internet ou fazer upload de seu vídeo para um servidor - simplesmente converta seus arquivos de vídeo offline sem qualquer compromisso na segurança de seus dados. O único risco que pode vir com o uso de software para converter vídeo em qualidade HD é o potencial adware, spyware, malware ou rastreamento do usuário. Mesmo assim, você pode facilmente evitar estes problemas com o desenvolvedor certo. Você também pode descobrir que determinado software só é compatível com determinados computadores, com muitas opções disponíveis exclusivamente para os sistemas operacionais Windows ou Mac.
A seguir está uma lista de software conversor de vídeo HD gratuito e confiável para ajudá-lo a encontrar uma plataforma segura e eficaz para converter para vídeo HD.
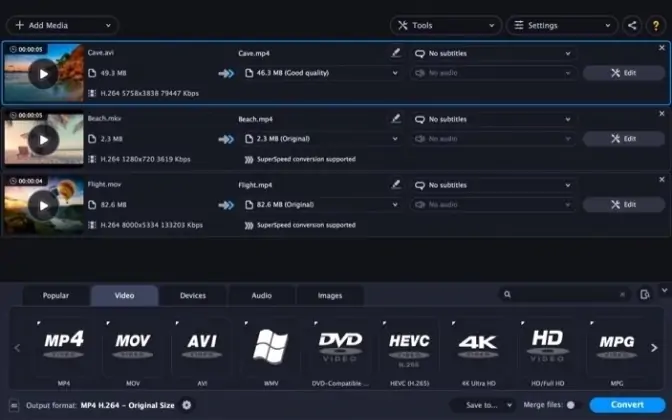
SO: Windows, Mac
Melhor para: conversão fácil de múltiplos arquivos
Se você precisa de um conversor de vídeo HD eficiente e consistentemente confiável com um download gratuito, experimente o Movavi Free Video Converter. Baixe este conversor de vídeo HD gratuitamente e use-o para completar muitos tipos de conversões de arquivos. Você pode usá-lo como um conversor de HD para MP4, por exemplo, ou pode converter para muitos outros tipos de arquivos com mais de 180 formatos de suporte. Você também pode reduzir o tamanho dos arquivos sem qualquer perda de qualidade, ou pode reduzir a resolução e usá-la para converter vídeo para 720p ou resoluções mais baixas.
Com o Movavi Free Video Converter, você pode se beneficiar da alta qualidade e rápida conversão de mídia gratuitamente, acessar uma biblioteca de uma ampla gama de formatos de arquivo para quase todos os dispositivos e converter imagens, áudio e outros tipos de arquivo além do vídeo. O conversor apresenta mais de 200 predefinições para os dispositivos mais recentes, incluindo smartphones, câmeras e computadores de marcas como Apple, Samsung, Sony, Xiaomi, e muitos outros. O programa também pode detectar automaticamente seu dispositivo usando um recurso de reconhecimento automático. O software é muito fácil de usar e apresenta um design intuitivo que é fácil de navegar – você não sentirá nenhuma confusão ou dor de cabeça ao usar este programa.
Como usar o aplicativo conversor de vídeo HD gratuito da Movavi
Baixar o programa, instalá-lo e lançá-lo.
Movavi Free Video Converter
Clique em Add Media e selecione a opção Add Video para importar seus arquivos.
Abra a aba Video e selecione a predefinição apropriada do grupo HD/Full HD ou 4K Ultra HD.
Pressione Convert.
Pros
Independentemente da conversão, você pode desfrutar de sua mídia favorita em sua qualidade original, com a capacidade de comprimir vídeos sem erros e escolher entre várias configurações pré-definidas para maior eficiência. O software também é seguro e seguro de usar, com anos de trabalho neste programa para minimizar o risco de problemas de resolução de problemas. Se alguma vez você tiver algum problema com o software, você também pode entrar em contato com o suporte ao cliente para receber assistência imediata. Se você quiser converter vários arquivos, a conversão em lote também está disponível para processar gravações de diferentes smartphones e câmeras simultaneamente.
Contras
Embora o Movavi Free Video Converter seja altamente conveniente e ideal para simples conversões de arquivos, você precisará obter a versão premium para acessar mais recursos. A versão paga do Movavi Video Converter permite aos usuários desfrutar de velocidades de conversão ainda mais rápidas, e você pode editar seus vídeos com a capacidade de cortar, aparar, girar e ajustar a qualidade de seus vídeos.
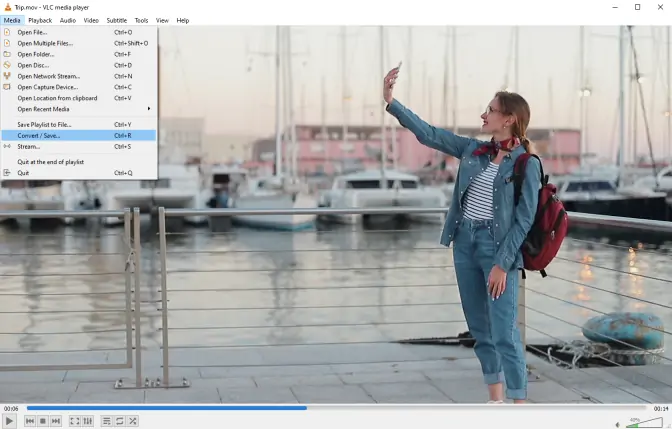
SO: Windows, macOS, GNU/Linux, Solaris, BSD
Melhor para: conversão e reprodução de vídeos
Classificação CNET: 4.6/5, 37 revisões
Para um conversor de vídeo HD para PC que também funciona como um reprodutor de mídia universal, considere o uso de VLC, também conhecido como Cliente VideoLAN. O VLC é um reprodutor multimídia gratuito de código aberto projetado para múltiplas plataformas, incluindo Mac, Windows e sistemas operacionais Linux. Ele pode reproduzir arquivos de mídia juntamente com DVDs, VCDs e CDs, e também pode ser usado para streaming de vídeos. Além de reproduzir mídia, você também pode usá-lo como um conversor de vídeo HD para MP4 ou usá-lo para converter mídia para muitos outros formatos suportados.
O VLC é uma das peças de software mais bem estabelecidas por aí, o que significa que ele é confiável e seguro de usar. Você nunca precisa se preocupar em baixar qualquer anúncio, spyware ou rastreamento de usuário junto com o programa, e é incrivelmente fácil de instalar e usar em qualquer dispositivo. A principal vantagem do VLC é que ele reproduz a maioria dos codecs sem a necessidade de baixar qualquer pacote adicional de codec, pois é compatível com MPEG-4, MPEG-2, H.264, WebM, MKV, e outros. Você também pode personalizar o software com peles adicionadas ou criar peles usando o editor de peles VLC, que ajuda a criar o visual que você deseja para seu reprodutor VLC.
Como converter seus vídeos usando o VLC
Faça o download do aplicativo e lance-o.
Abra o menu Mídia e escolha Converter / Salvar. Na nova janela, pressione Adicionar e selecione o arquivo para conversão. Clique em Converter / Salvar.
Na seção Perfil, selecione o formato desejado para exportação.
Depois clique no ícone Wrench, vá para a aba Condificador de vídeo e abra a aba Resolução. Defina a largura e altura que você precisa. Clique em Salvar.
Clique em Procurar e indique a pasta onde você deseja salvar o vídeo.
Pressione Iniciar.
Pros
Se você quiser usar o player para converter vídeos HD para outros formatos, ele é um conversor perfeitamente capaz de converter quase todos os formatos de arquivo. Quer você queira usá-lo como um conversor MP4 para HD ou trabalhar com outros formatos, ele é de fácil utilização e consistentemente confiável. Após muitos anos de atualizações, você também pode contar com este reprodutor para vir com o mínimo de problemas em comparação com outros softwares livres que não existem há tanto tempo. Ele também é rápido e pode completar conversões de alta qualidade rapidamente.
Contras
Há alguns problemas que podem dissuadir os usuários de confiar na VLC. Para um deles, o design um tanto ultrapassado não é o mais atraente para muitos, e não é o mais intuitivo. Alguns usuários também relataram problemas ao usar o VLC para reproduzir DVDs. Além disso, muitos recursos de edição estão ausentes se você quiser um software mais avançado para ajustar a qualidade do vídeo ou fazer outras mudanças.
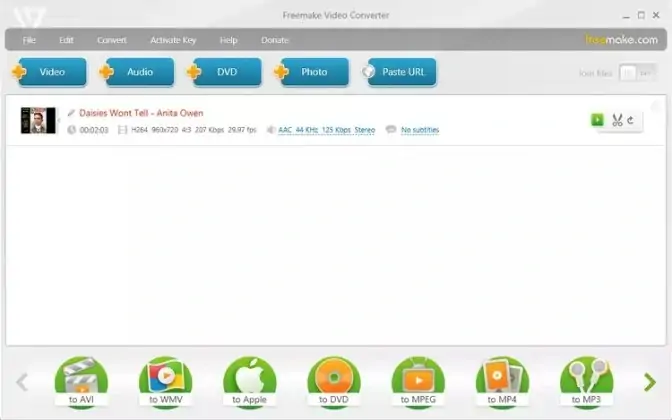
SO: Windows Vista/7/8/8.1/10
Melhor para: conversão simples para 720p ou 1080p
Classificação CNET: 4/5, 864 revisões
Se você está procurando um conversor 100% gratuito que possa converter praticamente qualquer formato HD, incluindo vídeo Blu-ray, o Freemake Video Converter é outra opção confiável. É um dos conversores mais versáteis por aí, com outros 250 formatos de arquivo suportados, incluindo 1080p e 720p HD MP4, MTS, TS, MKV, MOV, e mais. Se você quiser usá-lo para alterar a resolução de seus vídeos, você também pode usá-lo como um conversor de 1080p para 720p ou outras resoluções. Ao mesmo tempo, você também pode usá-lo para converter vídeos sem qualquer perda de qualidade.
Como converter vídeos para HD com Freemake
Baixe o aplicativo do site do desenvolvedor e abra-o.
Clique em Video no painel superior e importe seu vídeo.
Escolha o formato alvo da lista na parte inferior do programa. Em seguida, abra a lista suspensa Preset e selecione a resolução desejada.
Pressione Convert.
Pros
O Freemake Video Converter recomenda especificamente a conversão para formatos de vídeo usando o codec H.264, que inclui MP4, MKV, e AVI. Você tem a opção de escolher entre 1080p ou 720p predefinidos. É fácil simplesmente carregar seu vídeo, selecionar o formato de saída e iniciar a conversão. Além da conversão, o Freemake também oferece software gratuito de gravação de DVDs se você quiser usá-lo para gravar DVDs de alta qualidade. Você pode contar com o Freemake Video Converter para ajudá-lo a converter seus vídeos favoritos de quase qualquer qualidade e formato, incluindo conversões de vídeo para SWF e DVD para MP4.
Contras
Embora o Freemake Video Converter seja muito conveniente, versátil e fácil de usar, também está faltando muitos recursos de edição que você pode procurar além de um conversor básico. A velocidade de conversão na versão gratuita é menor do que na versão paga, e os vídeos de saída terão uma marca d'água.
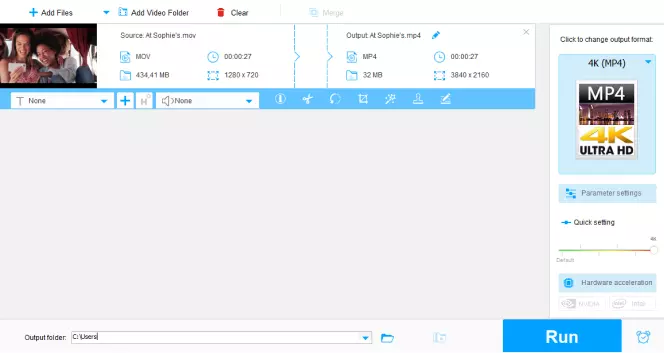
SO: Windows
Melhor para: trabalho multifuncional com vídeos
Classificação CNET: 3.8/5, 14 revisões
O conversor WonderFox pode ajudá-lo a converter vídeos para mais de 500 formatos e dispositivos. O WonderFox não é apenas um conversor – ele combina várias funções, incluindo edição e gravação de vídeo. Ele também permite baixar vídeos do YouTube, Vimeo, e outras plataformas.
Como converter vídeos com o HD Video Converter Factory Pro
Visite o site da WonderFox para baixar o aplicativo.
Abra o programa e clique em Converter.
Clique em Add Files e selecione os vídeos que você deseja converter.
Na parte direita da janela do programa, você pode mudar o formato de saída. Para alterar a resolução, clique em Parameter settings e selecione a opção apropriada na lista suspensa Resolution.
Clique em Run e depois em Try it para continuar a conversão no modo experimental.
Pros
Com o WonderFox HD Video Converter Factory Pro, você pode converter vídeos para 720p, 1080p, e 4K. O aplicativo suporta conversão em lote, para que você possa processar facilmente vários arquivos ao mesmo tempo. O software também usa aceleração de hardware para proporcionar alta velocidade de conversão. A interface do programa é simples, assim você não terá que gastar muito tempo aprendendo a navegar no aplicativo.
Contras
O principal inconveniente é que existem algumas limitações na versão de avaliação gratuita. Por exemplo, só é possível fazer vídeos de até 5 minutos de duração, e o modo de conversão rápida não está disponível. Os downloads de websites também são limitados a 5 vídeos. Você pode usar a versão de teste por 7 dias, então você terá que comprar uma cópia registrada para continuar usando o software.
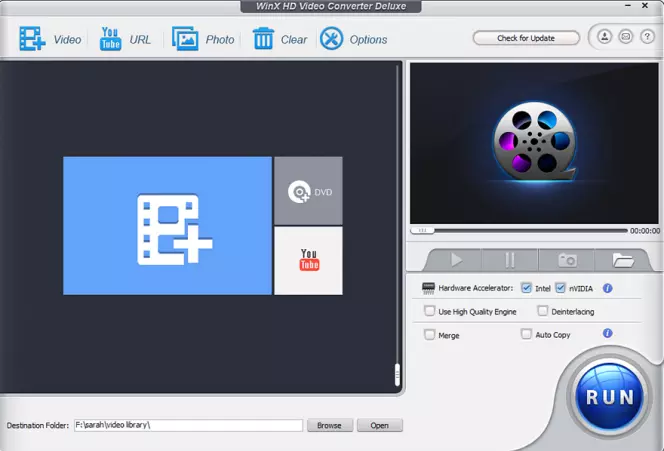
SO: Windows, Mac
Melhor para: conversão e edição básica
Classificação do Trustpilot: 4.4/5, 212 revisões
WinX HD Video Converter Deluxe lhe permite converter, comprimir e editar vídeos. Também permite baixar filmes 4K e HD de diferentes websites. O programa suporta formatos de vídeo populares e fornece predefinições prontas para dispositivos móveis. Graças à aceleração da GPU, o conversor pode processar arquivos até 47 vezes mais rápido do que no modo normal. Se você precisar editar seus vídeos, use as ferramentas fornecidas para cortar, fundir, recortar seu arquivo, e muito mais.
Como usar o WinX HD Video Converter Deluxe
Visite o site do desenvolvedor e faça o download do programa.
Execute o conversor, clique em Vídeo na parte superior das janelas do programa, e escolha os vídeos a serem adicionados.
Nas janelas de diálogo que se abrem, selecione a opção de saída apropriada. Clique em OK.
Clique no ícone Cogwheel para abrir as configurações. Na lista suspensa Resolução, selecione os valores que você precisa. Clique em OK.
Clique em EXECUTAR para iniciar a conversão.
Pros
WinX HD Video Converter Deluxe pode processar vídeos grandes 4K e comprimi-los para tamanhos menores, editar ou converter para outros formatos. Se você precisar converter seu vídeo para um formato HD, o aplicativo também oferece várias opções. Com sua interface intuitiva, o WinX HD Video Converter Deluxe é fácil de navegar, mesmo para usuários inexperientes.
Contras
Você pode usar o aplicativo gratuitamente durante a versão experimental, que tem certas limitações. Ele permite que você converta vídeos não mais do que 5 minutos. Os recursos de edição são básicos, portanto, se você precisar de ferramentas mais avançadas, como correção de cor, você terá que usar programas adicionais.
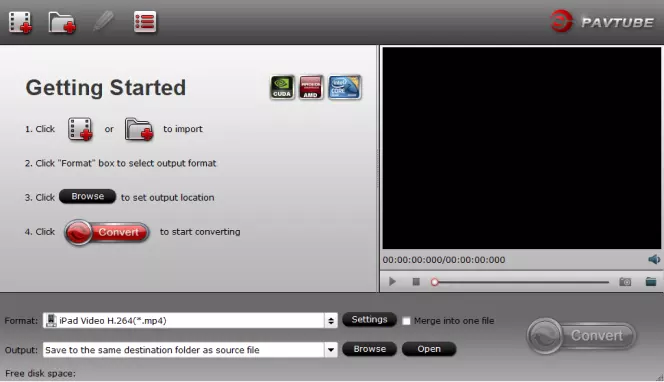
SO: Windows, Mac
Melhor para: conversão para dispositivos móveis
Classificação CNET: 4.9/5, 9 revisões
O Pavtube HD Video Converter pode trabalhar com formatos avançados de vídeo HD, como TS, MTS, MOD, MKV, etc. E também pode converter seus vídeos para HD em um dos seguintes formatos: MP4, MOV, MPG, TS, MKV, WMV, AVI. O programa apresenta tecnologia otimizada de sincronização de áudio e vídeo, para que você possa ter certeza de que não terá problemas com faixas de vídeo e áudio não sincronizadas no vídeo de saída.
Como converter um vídeo para um formato HD usando o Pavtube HD Video Converter
Baixar, instalar e lançar o programa.
Pressione Add video no canto superior esquerdo do conversor e carregue seu vídeo para o programa.
Encontre a lista suspensa Format na parte inferior do programa e escolha o formato de saída.
Depois clique em Settings e escolha a opção apropriada no campo Size. Clique em OK.
Pressione Convert.
Pros
É fácil trabalhar no programa, mesmo para iniciantes. E se você achar difícil dominar o programa por conta própria, existem guias úteis no site do desenvolvedor. O formato HD usando o Pavtube HD Video Converter suporta uma ampla gama de formatos, e também permite converter seus vídeos para um determinado dispositivo ou reprodutor de mídia.
Contras
Entretanto, apenas a versão experimental é gratuita, e tem algumas desvantagens, como uma marca d'água em seus vídeos de saída. A interface é simples, mas pode parecer um pouco desatualizada.
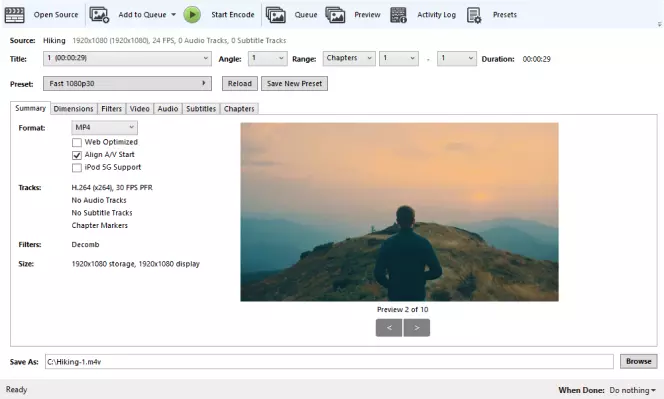
SO: Windows, Mac, Linux
Melhor para: conversão de vídeos em DVD
Classificação CNET: 3,5/5, 155 revisões
O HandBrake pode ajudá-lo a converter seu vídeo para um formato HD compatível com seu telefone celular, computador, media player, tablet ou web browser – o programa oferece várias predefinições. E suporta vídeo em DVD, permitindo que você trabalhe com títulos, marcadores de capítulos e legendas.
Como mudar os formatos de vídeo no HandBrake
Acesse o site do HandBrake e faça o download do programa.
Inicie o aplicativo e arraste seus arquivos para o programa.
No campo Format, você pode escolher entre MP4 e MKV.
Ajuste a resolução na guia Dimension.
Clique em Start Encode.
Pros
Este software é de código aberto e absolutamente gratuito. Os desenvolvedores ainda estão trabalhando no programa e fornecem atualizações. Além de alterar o formato e a resolução do vídeo, você pode ajustar outras configurações – alterar a taxa de bits do vídeo e a taxa de quadros, alterar os codecs de vídeo e áudio.
Contras
O site HandBrake não possui guias e tutoriais, por isso pode ser difícil para alguns usuários descobrir como trabalhar neste programa. A interface está um pouco desatualizada. O HandBrake só pode converter vídeos para dois formatos – MP4 e MKV. Estes formatos são muito populares, mas se você precisar de uma gama maior de opções, o HandBrake não será útil.
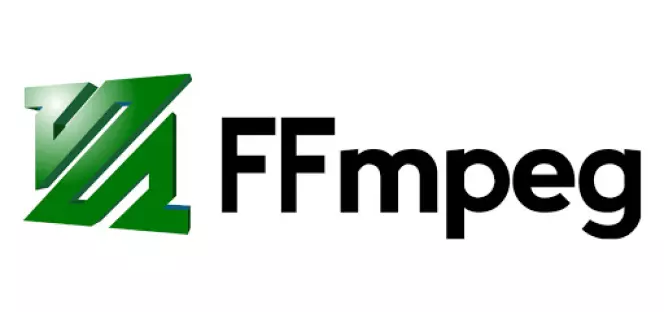
SO: Windows, Mac, Linux
Melhor para: conversão, gravação e streaming
Classificação G2: 4.6/5, 20 revisões
FFmpeg é uma ferramenta gratuita que lhe permite converter, gravar e transmitir áudio/vídeo. Os desenvolvedores também usam FFmpeg para criar seu próprio software com base nele. O aplicativo suporta muitos formatos de vídeo, portanto, você tem uma ampla escolha de opções de saída. Para trabalhar em FFmpeg, você precisa usar uma linha de comando.
Como converter arquivos com o FFmpeg
Visite o site do FFmpeg para fazer o download do programa.
Coloque seus vídeos na mesma pasta onde o FFmpeg está localizado.
Na pasta, segure Shift e clique com o botão direito, selecione a opção Abrir janela PowerShell aqui. Isto abrirá a janela de comando.
Para mudar o formato do vídeo, você precisará deste comando:
ffmpeg -i input.mp4 output.avi
Os nomes dos arquivos aqui são apenas um exemplo, você deve digitar o nome real de seu vídeo de entrada.
Para definir uma resolução HD, use o seguinte comando, mudando os valores de largura e altura conforme a necessidade:
ffmpeg -i input.mp4 -vf scale=1280:720 <encoding-parameters> output.mp4
Em seguida, pressione Enter.
Pros
FFmpeg é uma ferramenta poderosa, e é mais do que apenas um conversor. Se você dominar este software, você desfrutará de muitas possibilidades de trabalhar com multimídia. Você pode usar o FFmpeg absolutamente de graça, e se você apreciar o software, poderá sempre fazer doações para os desenvolvedores.
Contras
Para usuários inexperientes, esta ferramenta pode parecer difícil de usar. Para fazer uso das funções que o FFmeg fornece, você precisará aprender a documentação. Caso contrário, não é óbvio quais comandos usar para obter o resultado desejado.
Movavi Video Converter
A forma ideal de colocar a mídia no formato que você precisa!

Guias semelhantes
Inscreva-se para receber guias de instruções, ofertas especiais e dicas de aplicativos!



Mais de 1.5 mln usuários já se inscreveram em nosso boletim informativo