Movavi Video Suite
Tout pour créer et éditer des fichiers multimédias

Aujourd’hui pour regarder un film sur un grand écran il n’y a même pas besoin de sortir de la maison. Si vous avez un système de home cinéma, un vidéoprojecteur ou un téléviseur et un lecteur DVD, vous pouvez graver votre film préféré sur un DVD et regarder le film en n’importe quel moment en restant chez vous ! De plus on peut garder les archives vidéo de votre famille sur les DVD pour libérer un peu le disque dur de votre ordinateur. On ne regarde pas souvent ces enregistrements, mais ils prennent beaucoup de place sur le disque dur.
Il existe une quantité de programmes spécialisés uniquement sur la gravure des disques. Mais les programmes hautement spécialisés ne sont pas toujours pratiques, car plusieurs tâches de traitement vidéo accompagnent souvent le processus de gravure d’un disque. Par exemple, vous pouvez vouloir faire le montage du film ou améliorer sa qualité. Parfois on a besoin de numériser des cassettes VHS ou enregistrer un clip d’internet sur un disque. Désormais il ne vous faut pas chercher des logiciels pour chacune de ces tâches – vous avez tout dans le logiciel multitâche Movavi Video Suite.
Dans ce tutoriel nous vous informerons sur comment graver un DVD rapidement et facilement avec Movavi Video Suite.
Étape 1. Installez et lancez Movavi Video Suite en français
Téléchargez le fichier d’installation sur votre ordinateur. Lancez le fichier et suivez les instructions qui apparaissent sur votre écran. En général, le processus d’installation prend seulement quelques minutes.
Étape 2. Ouvrez le logiciel de gravure
Sur la fenêtre du programme, trouvez l’onglet Données et cliquez sur Essayer dans le widget Graver le disque. Veuillez noter que le graveur de DVD est fourni comme un composant additionnel gratuit de Movavi Video Suite. Si le module n’est pas installé, il vous sera proposé de le télécharger. Une fois installé, lancez l’application en cliquant sur Démarrer.
Étape 3. Importez des vidéos dans le programme
Dans l'outil de gravure de disque, passez sur l'onglet Vidéo. Cliquez sur le bouton Ajouter, situé dans le coin inférieur gauche de la fenêtre du programme. Sélectionnez le(s) fichier(s) que vous voulez graver sur un disque.
Si vous voulez ajouter toutes les vidéos d’un dossier cliquez sur le bouton Ajouter tous les fichiers d’un dossier, situé à droite du bouton Ajouter. Vous pouvez également ouvrir un dossier et faire glisser vos vidéos directement dans le programme.
Étape 4. Choisissez le nom et le type du disque
Premièrement, il faut préciser le titre du disque. Tapez-le dans le champ Nom du disque. Movavi Video Suite est un logiciel pour graver DVD, mais aussi c’est un graveur de CD et Blu-ray. Il y a deux options pour les CDs : CD vidéo et SVCD (Super Video CD). Le standard SVCD permet d’obtenir les vidéos de méilleure qualité que CD vidéo, mais les vidéos, gravées sous SVCD prennent plus de place sur le disque.
Pour les DVD il y a trois options : DVD, DVD vidéo de VIDEO_TS et AVCHD DVD. AVCHD DVD est le standard plus contemporain en comparaison avec DVD, il permet d’enregistrer les vidéos de meilleure qualité. Pourtant tous les lecteurs-enregistreur DVD ne sont pas compatibles avec AVCHD DVD.
L’option DVD vidéo de VIDEO_TS est destiné à l’enregistrement d’un dossier VIDEO_TS, cette fonction sera utile si vous avez déjà sauvegardé un DVD sur votre ordinateur et maintenant voulez le graver sur un autre DVD, ou si vous voulez copier un DVD.
Dans nos instructions on prend comme exemple la gravure d’un DVD. Pour créer un DVD, dans le menu Mode marquez l’option DVD.
Étape 5. Ajustez les réglages
Dans la section Options vous pouvez préciser les paramètres de votre DVD. Choisissez d’abord le standard NTSC ou PAL. Le choix dépend de la région géographique où vous allez utiliser ce disque. Si vous allez l’utiliser en France ou en Belgique, choisissez PAL.
Précisez ensuite la qualité : Faible, Moyenne, Élevé ou Personnaliser. Pour ajuster la qualité manuellement, cliquez sur le bouton Personnaliser et précisez le bitrate désiré avec les curseurs. Un bitrate supérieur est lié à une meilleure qualité, mais la vidéo prend plus de place sur le disque dur.
Dans la liste Rapport hauteur-largeur choisissez la variante appropriée : Rapport 4/3 : TV classique ou Rapport 16/9 TV écran large. Si vous gravez ce DVD pour le regarder sur un écran large, par exemple sur la télé avec la résolution Full HD (1920x1080), choisissez 16/9. Dans la liste Type de disque il faut choisir soit le disque à une couche (4,7 Go), soit le disque double couche (8,5 Go).
Si vous voulez faire le disque avec un menu, choisissez un des modèles dans la liste Modèle du menu de DVD. Pour faire la prévisualisation du modèle de menu, cliquez sur le bouton Modifier.
Étape 6. Commencez la gravure
Tous les réglages necessaires sont ajustés, et on peut commencer à graver le DVD. Insérez le disque dans le lecteur CD-ROM et cliquez sur le bouton Graver le disque. Si vous avez plusieurs lecteurs sélectionnez le lecteur approprié dans la liste Lecteur. Cliquez sur le bouton Suivant et attendez quelques minutes avant que la gravure ne soit achevée.
Movavi Video Suite est un des meilleurs logiciels multifonctionnel de gravure et de traitement vidéo : graver des CD audio et vidéo, des DVD de toutes sortes et des disques Blu-ray est plus simple que jamais !
Movavi Video Suite
Tout pour créer et éditer des fichiers multimédias
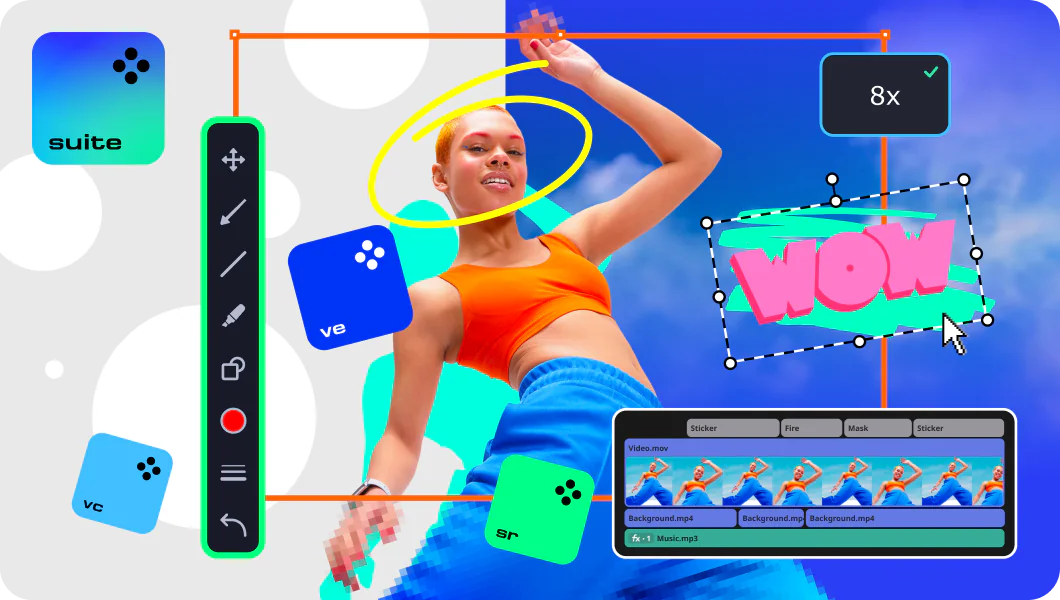
Pour graver vos fichiers sur un CD, testez Movavi Video Suite. Ce logiciel multitâche permet de graver des fichiers multimédias en quelques minutes.
Avant de graver un CD à partir de votre fichier, choisissez un bon logiciel de gravure. Nous vous recommandons Movavi Video Suite. Ce programme tout-en-un permet de graver un CD ou un DVD en quelques minutes seulement.
Importez vos fichiers dans le programme.
Précisez le nom et le type du disque.
Commencez la gravure.
Gravez un CD musical en quelques minutes avec Movavi Video Suite. Ce logiciel permet de graver des fichiers audio sur un CD, et même de les convertir avant la gravure si nécessaire.
Si vous avez un Mac ou un PC Windows, il est possible de graver un CD sans logiciel supplémentaire. Ces dispositifs proposent des programmes pré-installés qui permettent de graver vos fichiers sur un disque CD : Windows Media Player sur un PC Windows et Finder sur un Mac.
Découvrez d’autres guides pratiques
Rejoignez-nous pour obtenir des guides pratiques, des offres spéciales et des conseils sur les applications !
1.5М+ utilisateurs déjà abonnés à notre newsletter