Gecata by Movavi
Simple and solid game recorder and streaming program

Want to share tips and walkthroughs on Grand Theft Auto missions or show off your highest castle in Minecraft? Or maybe you just want to save that breathtaking cinematic from the latest Final Fantasy game. Whether you share Let’s Plays on YouTube or create music videos using game clips, you’ll need an effective way to record PC gameplay.
Grabbing video games from consoles is much harder than recording gameplay on a PC – you need a special grabber device. On a PC, all you need is an app that lets you record game footage.
Gecata by Movavi has everything you need to capture in-game video from your computer screen. Download the app and learn how to record gameplay on a PC with this tutorial.
Step 1. Install Gecata by Movavi
Click the button below to download Gecata by Movavi. After the download is complete, run the .exe file and follow the Installation Wizard instructions. It will take just a few minutes to finish the process. Once it’s done, run the app and record any gaming video you want.
Step 2. Adjust the capture settings
In the main window, make sure the Capture mode is set to Game. System sounds will be captured by default. On the Devices tab, enable the Microphone and Webcam if you want to record yourself while playing a game on a PC.
Switch to the Web Camera tab to adjust the webcam capture settings – size, video resolution, position, and frame rate.
Step 3. Adjust video settings
On the Video tab, you can set the video resolution and quality. From the Resolution list, select Original if you want the resolution of the actual game to be preserved in the output video, or choose one of the preset sizes. Expand the Frame rate list and select a frame rate between 15 and 120 frames per second. The higher the frame rate, the larger the file size, so if your game is not an action-packed adventure, choose a lower frame rate – it’s the best way to save space on your hard drive.
Choose the output video quality by adjusting the Video quality slider. Note that high-quality game footage will take a lot of space on your PC, so make sure you have at least 2 or 3 GB of free space before recording.
You can also save the screen capture and webcam footage as separate files – just check the Capture separate streams box.
Step 4. Record gameplay
If you want to start recording immediately after launching the game, click Start Recording in the program interface before you run the game; otherwise, just start the game you want to record. Press F10 to start or stop recording and F9 to pause. You don’t need to do anything – the game footage will be automatically saved to your hard drive as an MP4 file. This is how to record games on your computer – it couldn’t be easier!
Now you know the best way to record gameplay on a PC – with Gecata by Movavi.
If you have ever asked yourself, “How can I make a high-quality recording of my gameplay?” take a look at the useful tips below:
Use the right PC. Recording gameplay footage, editing, and rendering require CPU and GPU power. You’ll have to find the right balance of quality and performance to successfully record game footage. Keep in mind that only a powerful PC can handle high-quality recording of a game with high graphics settings.
Choose a video capture card. If you are planning to only record your gameplay from a PC, there’s no need for a capture card. However, an internal or external video capture card is necessary to record footage from consoles and cameras. External cards are portable, easier to use, and mostly cheaper than internal capture cards. Internal capture cards connect directly to the motherboard and thus ensure a faster connection and data transfer as well as improved stability.
Find the recording software that suits you best. Some of the best screen recorders are free and open-source. If you aren’t satisfied with free software and want a premium solution, remember to check out user reviews and the trial version before buying a recorder.
Use the optimal recording settings. Resolution, number of frames per second, and bitrate directly affect video quality. The optimal settings for recording are 1080p resolution, 60 fps frame rate, and a bitrate of 10 MB per second. If your PC still struggles with simultaneously gaming and recording, you can lower the resolution to 720p and the framerate to 30 fps.
Download and install Gecata by Movavi.
Adjust general capture settings.
Adjust video settings such as resolution and frame rate.
Record game clips on a PC.
YouTubers use various programs to record gameplay. One of the most popular is OBS due to its support for almost any streaming platform and video hosting, customization options, and open-source license. If you want to know how to capture gameplay on a PC with OBS, follow the link below and read our article.
There are many recorders that provide functions and tools necessary for recording gameplay. Here are the top 5 best game recorders:
Gecata by Movavi
Bandicam
OBS
NVIDIA ShadowPlay
Action! Screen Recorder
Follow the link below to learn more about gameplay recorders
Gecata by Movavi
Simple and solid game recorder and streaming program
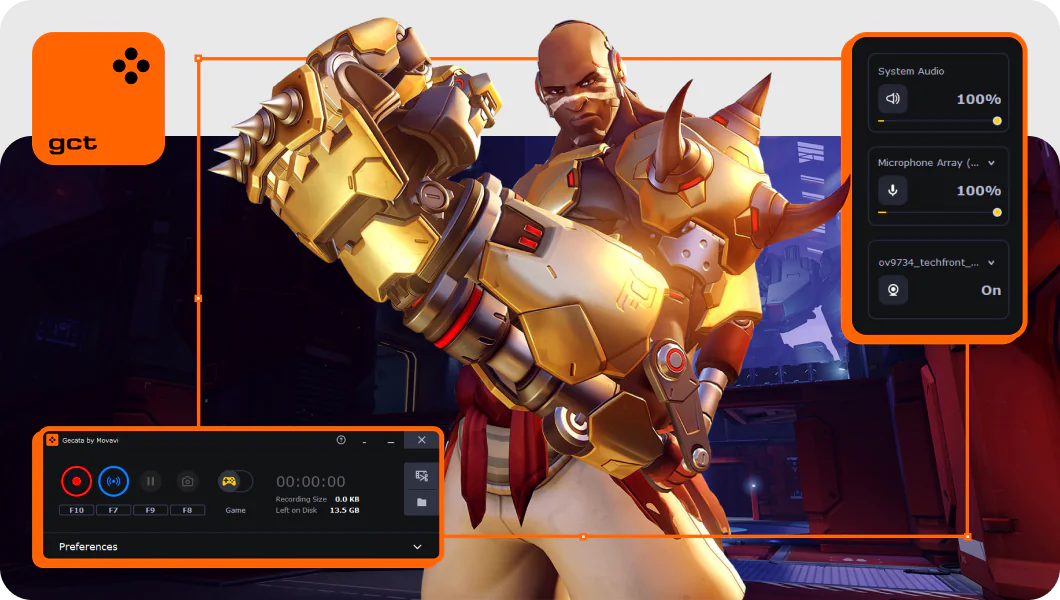
Join for how-to guides, speсial offers, and app tips!
1.5М+ users already subscribed to our newsletter