30% rabatt: Movavi Video Editor + Effects Store tillgång
Få 30% rabatt på en kraftfull kombination: Movavi Video Editor och tillgång till ett ständigt uppdaterat bibliotek med fantastiska effekter. Skapa häpnadsväckande innehåll på ett ögonblick!
Om du undrar hur du sätter ihop två videoklipp så att du kan titta på dem samtidigt och skapa ett fantastiskt split-screen-klipp som imponerar på tittarna, behöver du ett effektivt videoredigeringsprogram. Vi rekommenderar dig Movavi Video Editor! Denna lättanvända app för Windows och Mac OS hjälper dig inte bara att skapa dramatiska split-screen-klipp utan också att utföra många andra videoredigeringsuppgifter som att lägga till musik, använda effekter och övergångar, exportera video till olika utdataformat och ladda upp den på YouTube. Du kan läsa mer om programmet på den länkade sidan nedan.
Ladda ner Movavi Video Editor för Windows eller Mac och börja skapa videor med delad skärm nu!
30% rabatt: Movavi Video Editor + Effects Store tillgång
Få 30% rabatt på en kraftfull kombination: Movavi Video Editor och tillgång till ett ständigt uppdaterat bibliotek med fantastiska effekter. Skapa häpnadsväckande innehåll på ett ögonblick!
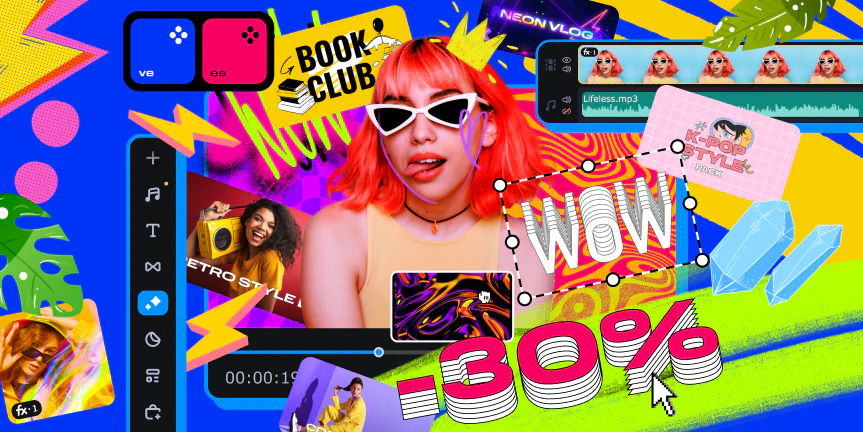
Följ instruktionerna nedan för att lära dig hur du gör en delad skärm.
Steg 1. Ladda ner videoproducenten med delad skärm
Ladda ner installationsfilen Movavi Video Editor och starta den. När installationen är klar öppnas programmet automatiskt.
Ladda ner Movavi Video Editor för Windows
Ladda ner Movavi Video Editor för Mac
Steg 2. Lägg till videor i programmet
När du har startat programmet klickar du på Lägg till filer och letar upp de videor du vill kombinera. Du kan lägga till videor direkt från din kamera eller göra en inspelning av ditt skrivbord.
För att göra din video snyggare kan du lägga till några professionellt regisserade bilder från vår partners videobibliotek. Välj exempelvideor och klicka på Ladda ner mer! (eller besök sidan Videoblocks) för att få mer information om det här alternativet.
Steg 3. Överför en video till ett överlagringsspår
Som standard läggs de valda videorna till på videospåret på tidslinjen i den nedre delen av programfönstret. Välj först en av dina videor och börja dra den uppåt på tidslinjen - detta skapar ett överlagringsspår ovanför huvudvideospåret. Släpp videon på överläggsspåret.
Steg 4. Skapa en video med delad skärm
Det finns två sätt att göra en videosammanställning beroende på hur många klipp du vill kombinera.
Kombinera två videor
Med vår videoredigerare för delad skärm kan du dela en skärm på mitten horisontellt eller vertikalt. Dubbelklicka på videon på det övre spåret (overlay) för att öppna redigeringsläget. Öppna listan ovanför förhandsgranskningsfönstret och välj Sida vid sida. Klicka på en av de fyra knapparna bredvid listan för att välja var videon från det huvudsakliga (nedre) videospåret ska spelas upp. Videon från det överlagrade (övre) spåret visas på motsatt sida av skärmen. Om du t.ex. klickar på den vänstra knappen spelas huvudvideon upp till vänster och den andra videon till höger på skärmen. Observera att videorna kommer att delas på mitten.
Om du vill lägga dina videor sida vid sida utan att dela dem på mitten kan du använda alternativet Bild i bild. Först måste du lägga till en bakgrundsbild - till exempel en enkel svart bakgrund. Klicka på Bakgrunder på fliken Importera, leta upp en bild du gillar och klicka på den för att ladda ner den. Dra sedan bilden till tidslinjen. Alternativt kan du lägga till en bild från ditt bibliotek, klicka på Lägg till mediefiler och välja en bild som du vill använda som bakgrund. Bilden kommer att visas på tidslinjen.
Nu måste du dra videon som du lade till tidigare från huvudvideospåret till överläggsspåret, så att båda videorna ligger på överläggsspåret. Bakgrundsbilden måste ligga kvar på huvudvideospåret.
Dubbelklicka på den första videon och välj alternativet Bild i bild. Ändra videons storlek genom att dra i dess hörn. Dra och släpp videon för att ändra dess position i bakgrunden. Upprepa samma åtgärder för att redigera den andra videon.
Lägga flera videor sida vid sida
Med Movavi Video Editor kan du lägga in så många videor sida vid sida som du vill. För att göra detta måste du först lägga till en bakgrundsbild för dina videor. Öppna fliken Importera, klicka på Lägg till filer och leta upp en bild. Bilden kommer att läggas till i tidslinjen. Om du vill lägga till fler videor i ditt projekt klickar du på Lägg till filer igen och väljer klippen. Alla dina videor visas på huvudvideospåret tillsammans med bakgrundsbilden som du lade till tidigare. Nu måste du flytta alla videoklipp till det överlagrade (övre) spåret. Se till att bakgrundsbilden stannar kvar på det huvudsakliga (nedre) videospåret.
För att skapa en video med flera skärmar dubbelklickar du på den första videon på överläggsspåret och väljer Bild i bild i listan ovanför förhandsgranskningsfönstret. Dra i kanterna på videon för att ändra dess storlek. Dra och släpp klippet för att placera det över bakgrunden. Upprepa dessa åtgärder med varje video på överläggsspåret.
Steg 5. Hantera ljudet
Om du spelar upp din nyskapade video med delad skärm hör du ljudspåren för de klipp du har lagt till spelas upp samtidigt. Om du har placerat två videor sida vid sida med olika videospår kan du stänga av ljudet på en av videorna för att undvika att förvirra din publik. För att göra detta klickar du bara på ikonen Stäng av spår på antingen videospåret eller överlagringsspåret.
Om du har kombinerat flera klipp till ett enda videospår är det bättre att stänga av ljudet på detta spår och lägga till bakgrundsmusik. Klicka först på ikonen Ljud av spår på överlagringsspåret. Om du vill lägga till musik från det inbyggda biblioteket öppnar du fliken Importera och väljer Musik. Klicka på önskat musikexempel för att ladda ner det. När nedladdningen är klar drar och släpper du ljudspåret till tidslinjen. Om du vill lägga till musik från ditt eget bibliotek klickar du på knappen Lägg till filer och väljer ett spår. Det läggs automatiskt till på tidslinjen.
Steg 6. Spara ditt klipp
Nu är din sida vid sida-video redo att imponera på din publik. Klicka på knappen Exportera och välj lämplig flik till vänster i popup-fönstret. Du kan spara videon för visning på din dator eller mobila enhet eller konvertera den för uppladdning på webben. När du har angett sparinställningarna klickar du på Starta.
Nu vet du hur du lägger två videor sida vid sida med Movavi Video Editor!
Var artikeln till hjälp?
Movavi Video Editor
Skapa fantastiska videor enkelt
*Gratisversionen av Movavi Video Editor kan ha följande begränsningar beroende på build: vattenstämpel på exporterade klipp 60 sekunders video, halva ljudlängdsgränsen och/eller några avancerade funktioner är inte tillgängliga när du exporterar videor.

Vanliga frågor och svar
Du kan enkelt skapa en bild-i-bild-effekt med hjälp av Movavi Video Editor. Kolla in vår detaljerade steg-för-steg-guide genom att följa länken nedan.
Du kan kombinera flera videor till en med Movavi Video Editor. Följ bara dessa steg:
Ladda ner Movavi Video Editor för Windows
Ladda ner Movavi Video Editor för Mac
Förutom Photoshop® finns det många andra program som låter dig sammanfoga bilder. Movavi Photo Editor är ett av dem. Med detta program kan du kombinera bilder med bara några få klick.
Gå med för att få instruktionsguider, specialerbjudanden och apptips!
1.5М+ användare har redan prenumererat på vårt nyhetsbrev