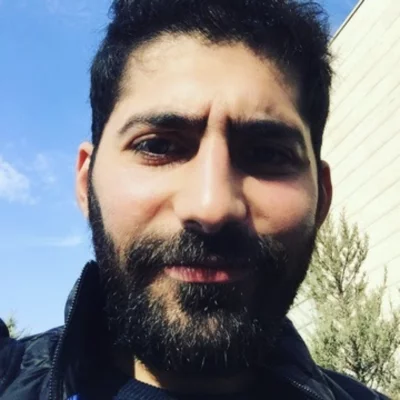Şununiçin en iyisi: Kolay bir arayüzle profesyonel düzeyde düzenleme yapmak isteyen kullanıcılar
İŞLETIM SISTEMI:
Windows, Mac
Fiyat:
Ücretsiz deneme, ömür boyu - HK$389
Bir masaüstündeki video ses ayarlarını değiştirmek için Movavi Video Editor kullanın. Bu video ve ses düzenleyici ile video dosyalarını düzenleyebilir, harika bir film yapabilir ve hemen herhangi bir popüler formatta kaydedebilirsiniz. Aşağıdaki kılavuzdan, bir videonun sesini nasıl artıracağınızı öğreneceksiniz.