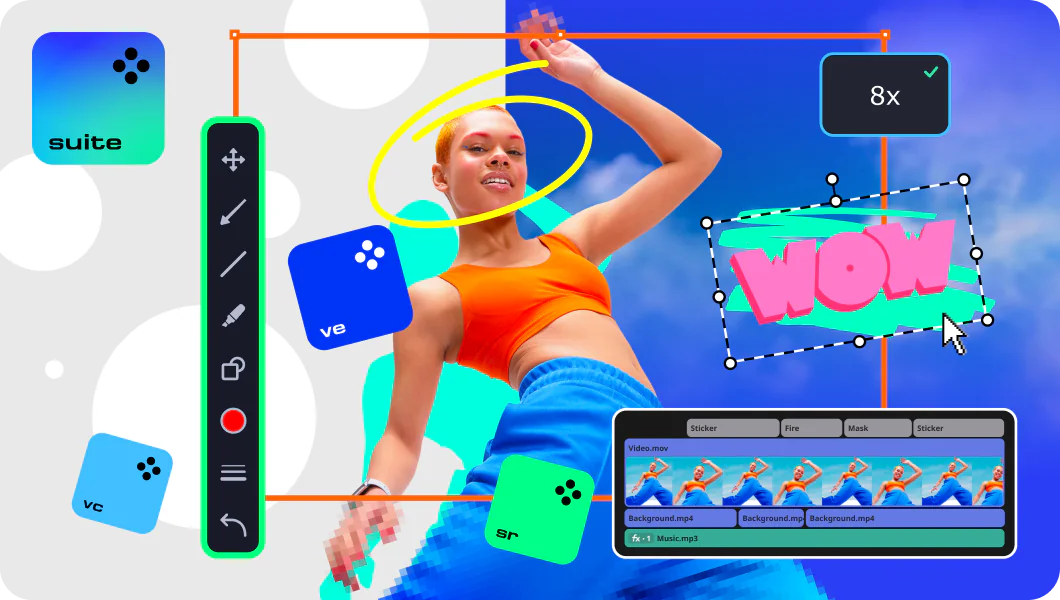Movavi Video Suite
Everything you need to create and edit multimedia files
*The trial version of Movavi Video Suite has the following restrictions: 7-day trial period, watermark on exported clips, 60-second video or 1/2 audio length limit, and/or some advanced features unavailable when exporting videos.