Gecata by Movavi
Simple and solid game recorder and streaming program

How to Optimize Windows 10 for Gaming
If you’re a gamer, you know how important it is to have your system running at full capacity. Even a millisecond lag could mean ‘Game Over’. This article will tell you how to optimize Windows 10 for gaming.
A key factor that can slow down your gaming experience is using a sub-par recorder while playing. That’s why our special pick to optimize your PC for gaming on Windows 10 is Gecata by Movavi. This program can record gameplay in 4K and at up to 120 FPS with no performance loss. It’s easy to use and comes with a free trial version.
If your game starts to slow down and the picture gets choppy – especially when the picture moves – you’re experiencing a low frame-per-second (FPS) rate. This occurs when your computer hardware is struggling or working overtime to keep your game running. If it works too much, the game’s speed slows.
The graphics card works to render still images, or frames, while you’re playing a game. The card does it so fast that it’s measured by the second, and it works in conjunction with other hardware parts like the RAM, CPU, and GPU to create the full gaming experience. If there’s any sort of stoppage within any of these components, your FPS will start to go down. Most gamers prefer a 60 FPS rate while playing, but most games are actually fine at 30 FPS.
PC tops consoles in this aspect because you can always speed up the FPS on a PC with modifications, whereas modifying a console isn’t possible. PC gamers can also do things like upping your monitor’s refresh rate, change other system settings for gaming, and much more.
This article will let you in on the performance tweaks for gaming you can do on Windows 10 to boost your gaming experience.
Before we start, it’s always a good idea to have an in-game FPS counter, so you can monitor your progress and test out what tweaks are working. Many games have them pre-installed, but if you install MSI Afterburner, you’ll never be without this useful tool in any game.
How to make Windows 10 faster for gaming (quick fixes)
Want to know how to make Windows 10 faster for gaming with a quick fix? Follow these tips and get back to playing!
Every game has specific graphics settings that can help with optimizing your gaming experience. Here are three you should check in the game’s settings menu before playing.
Anti-aliasing: When a game uses aliasing, it fixes the small irregular and uneven lines around specific textures or objects. Think about the blurry lines you see when grass appears in most games. Every game has different levels of anti-aliasing – SSAA, TAA, MSAA, etc. – and you can usually tweak them in the game settings to allow for better performance.
Motion blur: To make things more realistic, games have movement blurs built in to emulate real life. Turning it off can often help you to save graphics power.
Vertical sync: Sometimes when you move quickly, the graphics card can’t keep up, and the screen seems to tear down the middle. Vertical Sync helps to solve this issue but adds some lag. One way to correct this is to use Adaptive VSync or Triple Buffering. You’ll use up more graphics card power, but you’ll find a healthy medium between the tears and the lag.
The GPU (Graphics Processing Unit) is crucial to your gaming experience and to your PC performance in games, but you need to keep your GPU drivers up to date to feel the benefit. What’s more, an outdated driver may result in bugs, glitches and system crashes, so we recommend you take this issue seriously and take care of your drivers.
Although Windows 10 doesn’t update your GPU drivers automatically, manufacturers often create special software in the form of GPU control panels that make regular checks for updates and notify you if a new update is available. Don’t ignore these notifications, as the updating process takes little time and can save you plenty of trouble during gaming.
For example, depending on your GPU’s manufacturer, you can download either Radeon Software Adrenaline or GeForce Experience. Both programs check for auto-updates and suggest powerful optimization options. Additionally, GeForce Experience includes game capture and streaming software and provides special Game Ready drivers, designed by NVIDIA in collaboration with top game developing companies.
You can update your driver directly from the Windows properties, but the safest way to get the latest driver is to go directly to the manufacturer’s website, choose your GPU model, and check for updates.
If you don’t know your GPU specs, right-click on the Desktop, choose Display settings, then Advanced display settings and click Display adapter properties.
Here are some links to the most popular manufacturers’ driver updates:
DirectX 12 is a real must-have for anyone serious about playing games on Windows 10. Put simply, DirectX is the application the game uses to communicate with your computer and tell it what to do. DirectX 12 is a great improvement over its predecessor, DirectX 11, introducing the ability of graphics cards to draw resources from more than one core of a PC’s CPU, increasing frame rates, enhancing graphical effects, and lowering power consumption. Tests have shown an 85-300% difference in gaming performance between version 11 and version 12.
To benefit from DirectX 12 features, the game needs to have been developed using this version. The good news is that the list of such games gets longer every day as more and more game companies adopt this version.
To verify that you have the latest version of DirectX, hit Windows key + R, type “dxdiag” and click OK. The DirectX Diagnostic Tool will open.
If you don’t have DirectX 12, go ahead and install it; the process will take just a few minutes. Hit Windows key + I, choose Update & Security and click Check for updates in the Windows Update tab. Wait for the installation to finish.
Use Windows 10 Game Mode
Here’s a quick and easy way to optimize Windows 10 for gaming using a tool that’s built into the system. Game Mode appeared in the most recent releases of the OS and is designed to improve the gaming experience by dedicating more system resources to games. It also prevents other programs, such as Windows Update, from hogging system resources while you’re playing.
To locate the Game Mode settings, press Windows key + I, type “game mode” in the search box and click Control Game Mode for optimizing your PC for games.
In the menu that opens, click Game Mode. Switch to On to turn Game Mode on. If your PC supports Game Mode, the system will optimize your PC gaming performance.
If you can’t find these settings, it means the latest Windows Creators Update is not installed on your PC.
Yes, Windows 10 can install updates and reboot your computer in the middle of your gaming session without so much as an “excuse me”. Ouch. That can be disappointing, to say the least, especially if you’re a competitive gamer and your unplanned exit may affect your teammates or ranking.
But even without such “in-your-face” restarts, which are actually quite rare, the downloading of updates on the background limits your connection speeds and takes up working memory on your PC.
While your first reaction might be to completely turn off automatic updates, we would advise against it. Windows’ aggressive updating without asking permission is the way it is because in earlier versions users wouldn’t update of their own volition and so their systems were regularly exposed to cyber threats. Remember that Windows auto-updates are there not only to ruin your raid, but also to protect your system, keep it up-to-date and working optimally.
So, another “softer” and far more intelligent solution is to set your active hours appropriately. You can specify your gaming and working schedule in Windows and prevent the OS from downloading updates during those times. Windows will then use your non-active hours to update and restart your system.
To set your active hours, hit Windows key + I, then go to Update & Security and click Change active hours. There you can set up to 18 active hours, leaving a gap of 6 (you have to sleep sometimes, don’t you?) for Windows to install your updates.
If you’re a night gamer or your sleeping hours vary dramatically so that you can’t set a specific non-active time, we would advise you (aside from changing your sleeping habits) to make sure Windows reminds you every time it will want to restart so that, if it happens during your gaming, you can always delay it.
To do this, go back to Windows Update, click Advanced options and make sure the switch under We’ll show a reminder when we’re going to restart is turned on.
There are plenty of fancy visual effects in Windows 10 graphical user interfaces (GUIs). Nevertheless, those pretty background graphics, most of which are turned on by default, can affect the available processing power of your PC when a game is running in the foreground. So, one way to optimize Windows 10 for gaming performance is to sacrifice some, or even all, of those settings.
Once again, hit Windows key + I. Then, type “performance” and select Adjust the appearance and performance of Windows. In the window that opens, choose Adjust for best performance. Then, go to the Advanced tab and verify that the setting is applied to Programs.
If you want to keep at least the minimum of graphics so that your interface doesn’t look so bleak, we recommend you keep at least these three options from the list checked:
Show thumbnails instead of icons.
Show window contents while dragging.
Smooth edges of screen fonts.
The problem here is the same as with Windows Updates. Steam auto-updates all your games, even those you haven’t played for ages. Updating in the background eats up your PC’s memory and can slow down gaming processes.
To prevent Steam from updating games while you’re playing, go to your Steam client and find update options in Steam – Settings – Downloads. Uncheck Allow downloads during gameplay.
Also, games on Steam are being updated all the time, and it often happens that new bugs appear in new updates, or some things just stop working, so you may want to wait to hear what others are experiencing before updating a game yourself.
To roll a game version back to the one you need, open Steam, right-click on the game, choose Properties, and go to the Betas tab. Choose the desired version from the drop-down menu.
Notifications in the middle of a game take up needed CPU power, and it can impair your field of vision while playing. Follow these steps to disable all notifications before playing:
Hit the Windows key or click the Windows icon on the bottom-left of your screen.
Type “Notifications” into the search bar and select Notifications and actions settings from the results.
When the new window opens, switch the toggle switch next to Get notifications from apps and other senders to Off. Your notifications are now off.
You can also scroll down and turn off notifications per application.
If you’re running an NVIDIA graphics card, there are settings specific to the card within the control panel. Here are some of the best Windows 10 settings for NVIDIA cards for gaming.
Ambient Occlusion: Turn it on a boost the level to 16x.
Anisotropic Filtering: Switch to Off.
DSR - Factors & Smoothing: Switch to Off.
Low Latency Mode: Turn on.
Power Management Mode: Change to Prefer Maximum Performance.
Threaded Optimization: Change to Auto.
AMD graphics cards also have a lot of settings. Some say they even rival competitor NVIDIA. Change these settings for Windows 10 gaming optimization.
Enable AMD’s Image Sharpening by clicking on Settings and then Graphics to find the setting. You can turn it on for individual games or globally.
Up your graphics performance by using overclocking. To do this, click the Performance tab, then Tuning, select Automatic, and finally GPU Overclocked.
If you’re running an AMD card, you don’t need MSI Afterburner for performance monitoring. Just hit Ctrl + Shift + O, and your stats will appear in-game.
This is easily in the category of “Quick Fix”. Sometimes your system just can’t handle a game, and there’s no time for more long-term solutions. Go into the game’s system settings and lower the resolution by one-tier. Then monitor your FPS until things smooth out.
This one has nothing to do with improving your PC’s performance in gaming, but is rather a tip for you to enhance your personal gaming performance. Mouse acceleration is a setting that makes your mouse move based not only on detection of physical movements but also on speed. This option actually makes your mouse movements less accurate, as it adds an extra parameter to the movement that you convey to the mouse. Given how crucial precision is for accurate aiming in first-person shooters, if you’re a fan of Call of Duty, Counter-Strike, or Overwatch type of games, you should definitely turn this off.
To do this, hit Windows key + I. Type “mouse pointer” in the search box. Choose Change the mouse pointer display or speed. In the window that opens, go to the Pointer Options tab and uncheck Enhance pointer precision.
Also, you may want to tweak the pointer speed slider to create a configuration that suits you best.
How to improve gaming performance on Windows 10 (advanced fixes)
Still unsure of how to make Windows 10 faster for gaming? Use these advanced fixes for a long-term solution.
Upgrading from an HDD to an SSD won’t drastically improve your game performance, but it can help you reduce loading times significantly. It is true that SDDs can be quite expensive and it may seem that loading times is not such an important issue to invest your money in. But while it is probably not the first thing to think about when speeding up your laptop, it is not the last either. Today’s games take more and more disk space, so if you want to play the latest ones, changing from an HDD to an SSD can be a real time-saver and your game loading times can go down from 30-40 seconds to 2-3, which is pretty significant.
As for the money side of things, if a big SSD for both your OS and games is too expensive for you, just get one small SSD for your OS, and keep a big HDD for games.
Upgrade your GPU and CPU about every four years to keep things running smoothly. But if you’re a gamer, you may need to do it sooner as the technology moves much faster in this sector.
Deciding on which to upgrade first depends on the types of games you play. If you don’t need extreme graphics and play more fast-paced games, the CPU is the better choice. But if you like digital stories or world-based games with lots of non-playable characters and backgrounds, a GPU might serve you better.
Regardless, make sure you have a delicate performance balance between the two, as one doesn’t work without the other. Check the memory and bandwidth of any potential upgrade.
Upgrading your RAM won’t have as big of an effect as upgrading the processor or GPU. But it can give your hardware the added boost it needs to up your frame rate and improve your overall gaming experience.
Many games have the baseline RAM requirement of 8 GB, but that’s steadily increasing as newer titles have recommendations and requirements at 12 GB.
If you want to stay ahead of the curve, 16 GB will suffice for now. But if you want to run streaming services in the background like Twitch, Discord, and YouTube, you’ll need to update to 32 GB to handle running everything smoothly.
Basically, Nagle’s algorithm improves the efficiency of TCP/IP networks by creating bundles of data packets, thus reducing the number of packets that need to be sent over the network. That process affects your internet connection, making it less stable. Having this algorithm disabled on your PC may contribute to latency issues when playing games online.
Open your Windows Registry Editor by clicking Windows key + Q, typing “regedit” and clicking on the regedit file. Scroll down the HKEY_LOCAL_MACHINE menu to find the following path: “\SYSTEM\CurrentControlSet\Services\Tcpip\Parameters\Interface”. That’ll lead you to the menu that comprises folders with many numbers and letters. To access the correct file, match your IP address to the listed DhcpIPAddress in one of those folders.
To find your IP address, press Windows key + X and follow these steps: Control Panel – Network and Internet – Network and Sharing Center – Connections – Details – IPv4 Address.
Now you can track down the folder with the proper IP Address. Right-click on that folder and select New – DWORD (32-bit) Value. You’ll have to create two of those values: TcpAckFrequency and TCPNoDelay. Double-click on each of them and set both of their parameters to 1. The Nagle’s Algorithm is now disabled.
Overclocking your graphics cards means to push it beyond the specs displayed on the box. Many newer cards have an auto-function to do this in the control settings, but there are also ways to tinker with this manually. Just be sure to educate yourself about your graphics card as pushing the limit can cause it to overheat.
To overclock:
Review the standard or benchmark settings for your card.
Use a program like MSI Afterburner to increase the core clock on the card. Do this in 10MHz intervals and reset the benchmarks as you go.
Optionally, you can also increase the voltage and memory clock, but monitor the temperature of your card closely when doing this.
Play a game and check the performance.
This is one of the easy services to disable on Windows 10. These programs try to help you access data faster, but they ultimately add unnecessary operations that slow games down. Here’s how to disable them:
SysMain
Press Win + R to open the Run prompt.
Type msc and press Enter.
Double-click on SysMain.
Select Disabled from the drop-down list.
Click OK.
Prefetch
Press Win + R to open the Run prompt.
Type “regedit >” and hit Enter.
Click Yes.
Go to PrefetchParameters in HKLM.
Double-click the EnablePrefetcher REG_DWORD value.
Set the Value as 0.
Click OK.
How to make games run faster on a Windows 10 laptop
Want to know how to improve gaming performance on a Windows 10 laptop? These tips will help speed things up!
Windows 10 has a lot of power-saving functions for laptops to help keep them alive for longer durations. This will affect the gaming experience dramatically as your RAM, graphics cards, and CPU won’t run at full capacity. To fix this, connect your laptop to its external power supply and be sure that your control settings allow full performance with it connected.
To change your power plan, click Windows key + I, type “power” in the search box, choose Power & sleep settings and then Additional power settings. If you don’t see a high-performance power plan on the left side of the screen, click Create a power plan and choose High performance.
Laptops are notorious for overheating as all the components are packed tightly within the chassis with little air circulation. When things overheat, the system slows down and so does gaming performance. Use these tips for prevention:
Always check and keep your fans cleaned.
For ventilation, try to elevate your laptop or use a desk designed for laptops.
Adjust your fan settings so they don’t overwork.
If you can, play on your laptop in a cool environment.
We covered this earlier for PCs, but your laptop may also have the capacity for GPU and RAM upgrades as well. Follow the same protocols, and if you’re inexperienced working with laptops, it’s best to let an experienced technician do the installation.
Disable background Windows services
Laptops often come with a lot of background services running to prevent overheating and to optimize performance with smaller components. These services will easily hinder gaming performance if not shut down. Here are the steps:
Press the Windows + R and use the Run prompt.
Type “msconfig” in and click OK.
Choose the Services tab.
Check the Hide all Microsoft services box.
Select Disable all; then click the Apply and OK.
Select Restart on the dialog box that opens.
Summary
We hope this article has given you some ideas on how to make games run faster on Windows 10 and improve your gaming experience. Here are some of the key tips to use when optimizing your system:
Change your game settings: You can possibly alter things like resolution, motion blur, and anti-aliasing.
Upgrade your hardware: If your RAM, GPU, or CPU aren’t up to speed, it might be time to upgrade things for modern games and a better gaming experience.
Tweak your graphics card settings: Modern graphics cards have their own settings you can adjust to optimize your system for gaming. Check your settings for Ambient Occlusion, Anisotropic Filtering, and DSR.
Gecata by Movavi
Simple and solid game recorder and streaming program
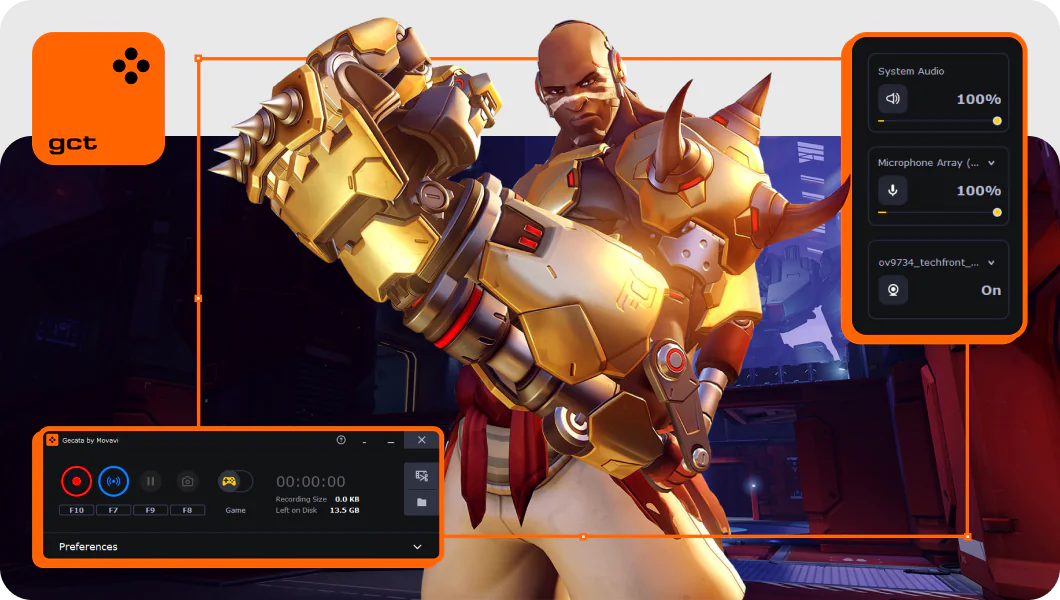
Frequently asked questions
The article above lists a variety of things you can do to optimize your laptop or computer for gaming. These are the key tips:
Check your in-game graphics settings
Tweak your graphics card settings
Upgrade your GPU and/or CPU
Check your Windows performance settings
There’s a long list of things that could slow down your computer. Here’s a list of reasons you can check:
Nagle’s Algorithm is enabled
Your computer is running updates on non-active hours
The GPU drivers are not up to date
You’re running DirectX 11 and need to update
The system is running on lower performance settings to conserve battery.
If you want to know how to make your computer faster for gaming, here are a few quick tips:
Upgrade to an SSD card
Uninstall any unused programs
Run a disk cleanup and system maintenance
Review your Startup program and disable the ones you don’t use
Install additional RAM
When comparing the gaming experience from prior versions of Windows to Windows 10, the performance improvement is extraordinary. If you’re unsure of whether to update, this is a simple decision. Windows 10 will always give a better experience.
Getting to 60 FPS in a game isn’t different from tips to speed up your system overall, but here are things you can do:
Upgrade your GPU and CPU
Upgrade or install additional RAM
Put Windows 10 in ‘Game Mode’
Review your game’s graphics settings.
Install the latest drivers for your graphics card
Lower FPS speeds occur when your computer doesn’t have the memory or power capacity to run the game at full speed. Some common issues that cause lower FPS include outdated graphics card drivers, subpar graphics cards, old processors, and a lack of RAM.
Just because you spend money on a computer doesn’t mean it’s equipped with the latest and greatest. Hardware is more important than other design or software features. Also, modern computer games are always raising the bar for performance capacity, so it’s relative from game to game.
Join for how-to guides, speсial offers, and app tips!
1.5М+ users already subscribed to our newsletter