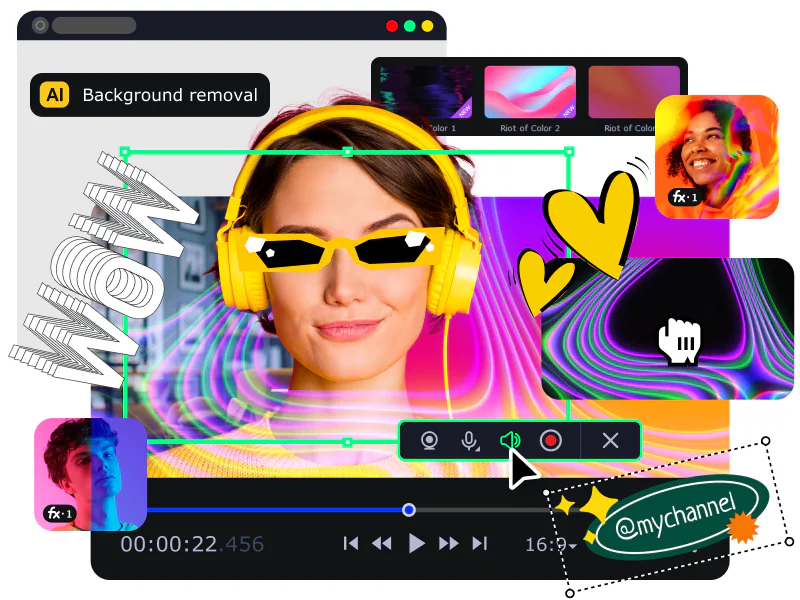Best for:
Simple screenshotting and screen capturing
Operating system:
Windows and macOS
Price:
HK$169 for a 1-year subscription
4.5 out of 5, 50 reviews
Movavi Screen Recorder is a simple app that lets you take full-page screenshots and edit them in just a few clicks. This program for Mac and Windows has scrolling screenshot functionality as well as recording videos from your screen and webcam. Download the app and try it out for yourself!
Key features:
- Take full-page screenshots to capture the entire content
- Edit screenshots you’ve just taken – add text, arrows, or frames to highlight important elements
- Capture on-screen activity to improve efficiency with simple, lightweight recordings
- Save and share the results with your colleagues to keep your meeting summaries on point