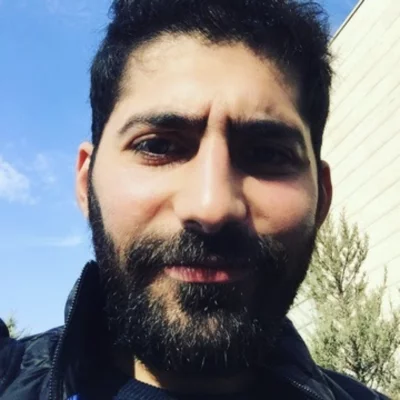Movavi Video Editor
Kolayca harika videolar oluştur
*Movavi Video Editor'ın ücretsiz sürümünde, derlemeye bağlı olarak şu kısıtlamalar olabilir: dışa aktarılan kliplerde filigran, 60 saniyelik video veya 1/2 ses uzunluğu sınırı ve/veya videoları dışa aktarırken bazı gelişmiş özelliklerin kullanılamaması.