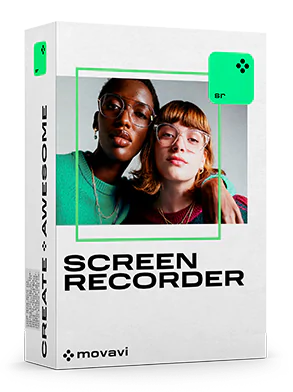Movavi Screen Recorder
- Price:
free trial, HK$269 for the full version
- G2 rating:
If you need a Windows 11 screen recorder, you can try Movavi Screen Recorder. It's considered by many users as one of the best screen recorders for Windows 11 on the market. You can use this software to capture from a webcam, make screencasts, and record multiple streams at once. Also, you can take screenshots with the help of Movavi Screen Recorder. It can make your task of recording the screen much easier. The UI of this application is simple and easy to use. Even if you are a beginner with screen recordings, you will not find any difficulty with this. The only drawback of this application is the certain limitations with the free trial version. Overall, it is a great screen recorder for Windows 11 with audio for hassle-free screen recording.
Key features:
- Show anything you type and click during the recording
- Capture your on-screen activity in HD or 4K
- Record music, speech, and audio effects in high quality to enhance your videos
- Grab webcam footage to create guides, instructions, and podcasts
- Draw notes, shapes, and figures on videos in real time to convey your message better
- Schedule recordings of important events and webinars to watch them later
- Capture a single window, a full page, or just part of it as a screenshot